How to Implement Direct Checkout on Your WordPress Store

As a customer, you don’t want the purchasing process of a particular item to be long and complicated. The simpler the process is, the easier it is for customers. I’ll show you how to implement direct checkout on your WordPress store.
You’ll learn about:
- What is direct checkout for WooCommerce
- How to implement direct checkout on your WordPress store
- Why should you implement it
Let’s start with what direct checkout for WooCommerce is?
Table of Contents
What is a Direct Checkout for WooCommerce
WooCommerce’s “Direct Checkout” feature allows you to redirect users straight to the checkout, bypassing the WooCommerce Cart page. Direct checkout is a quick and easy way for users to complete a purchase. This method automatically redirects users to the checkout page after adding a product to the cart, eliminating the need to click back to the top of the page.
We all know that a traditional checkout redirects your buyer to an external payment domain. Instead of going to the cart, the customer can buy it directly. With the direct checkout, your buyer will stay on your site and complete the payment steps.
Moreover, direct Checkout for WooCommerce plugin lets you create powerful Buy Buttons. The checkout button can be placed anywhere on your website, and in one click, you’ll be there.
You can choose between putting these buttons automatically on every single product or picking just a few products and enabling this shortcut. Also, these buttons do not have to be placed only near the product, but you can put them wherever you want.
The Direct Checkout for WooCommerce plugin is compatible with all WooCommerce subscriptions, but you only have to disable the AJAX for cart buttons.
How to Implement Direct Checkout on Your WordPress Store
Let’s get started with the direct checkout plugin installation.
1. Installation
Go to WordPress.org and download the “Direct Checkout for WooCommerce“ plugin.

Go to the “Plugins” option and click the “Add New” option.

Click on the “Upload Plugin” button.

Now, click on the “Choose File” button.

Select the zip file for the “Direct Checkout for WooCommerce” plugin. After selecting the file, click the “Open” button.

Click the “Install Now” button.

Click the “Activate Plugin” button.

It concludes the installation process of the plugin.
2. Make Sure That AJAX Is Disabled
Before you start using the plugin, you have to ensure that the AJAX option is disabled in the WooCommerce settings.
Start by going to the “WooCommerce” option in the main navigation bar and clicking on the “Settings” option.

Now, go to the “Products” section and uncheck the “Enable AJAX” checkbox.

After that, scroll down and click on the “Save Changes” option.

To implement direct checkout on your WordPress, you’ll first need to go to the “WooCommerce” option and click on the “Direct Checkout” option.
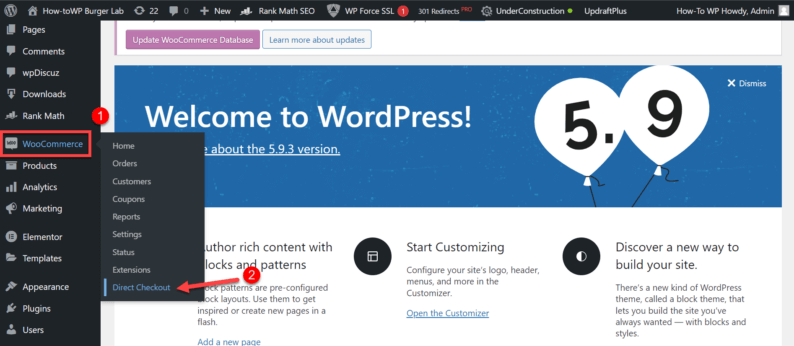
Here, create a name for the direct checkout button, copy the shortcode and click the “Save Changes” button.

Now go to any post or page and click on the “+” icon.

Search and click on the “Shortcode” icon.
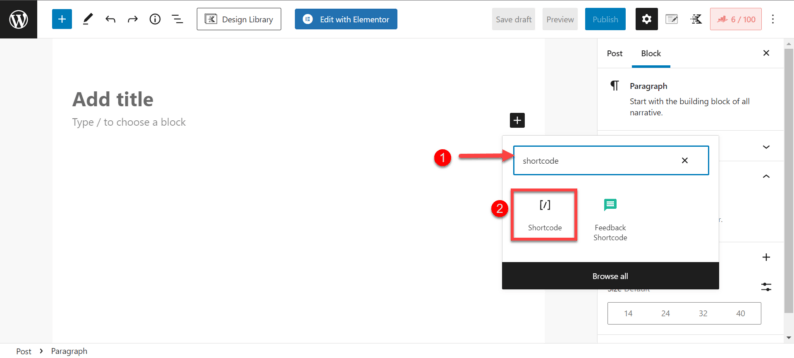
Paste the shortcode in the box that appears on the screen.
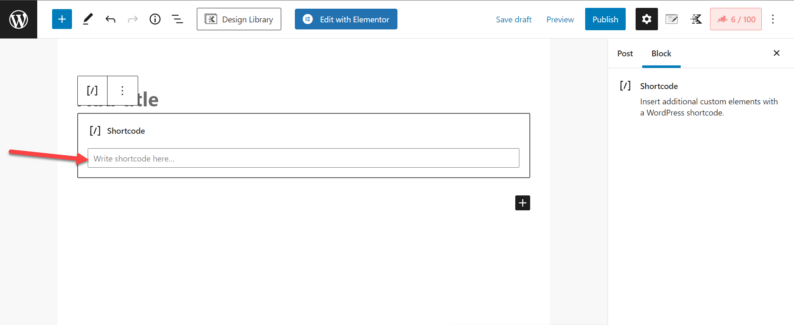
Click on the “Publish” button.
Note: In the case of an old post, click the “Update” button.

Click on the “View Post” option, and you’ll be redirected to post on your website.

A button for direct checkout has appeared on the screen.

Why Should You Implement It

Sometimes it can be exhausting to pass the purchasing process, which usually includes putting the product into the cart and going to the cart to buy it.
If you don’t want your buyers to wait for another second to buy your product, you should try the Direct Checkout for the WooCommerce plugin. You can optimize your store, let your customers press the button while skipping the shopping cart, and send them directly to the checkout.
Saving time and speeding up the buying process. According to the research, direct checkout increases the e-commerce conversion rate by 30% due to customer satisfaction and a better purchasing experience.
Conclusion
As you might have noticed, this plugin is straightforward to install. It takes only a few minutes to insert it into your WooCommerce site, but its results will astonish you.
There is a big possibility that your conversion rate will increase by 30% or even more once you make your customers more satisfied and their purchases less time-consuming.
If you like to add anything to the information I’ve provided, mention it in the comments section below.



