How to Remove Dates from WordPress Posts

WordPress is free and a great blogging platform, but it does have a few problems. One of them is that it does NOT allow you to remove the date from your posts.
This leads to a lot of problems for bloggers since it’s very important to remove the date (or have a way to remove the date) from your posts to prevent any issues with Google — explanation later.
In this guide, you’ll learn:
- Why should you remove dates from WP posts?
- How to remove dates from WordPress posts?
Let’s get started.
Table of Contents
Why Should You Remove Dates from WP Posts?
If you are a blogger, you will be aware of the fact that once your article or a blog post becomes out of date, the ranking of your website can go down.
Thus, sometimes it is beneficial to remove dates from a WordPress post in order to increase the SEO ranking for it. In some cases, you should not remove dates from an article if the article itself is evergreen.
Let me give you an example. The first website, Backlinko, is enjoying the top spot for the keyword “On-Page SEO” despite not including a date in the post.
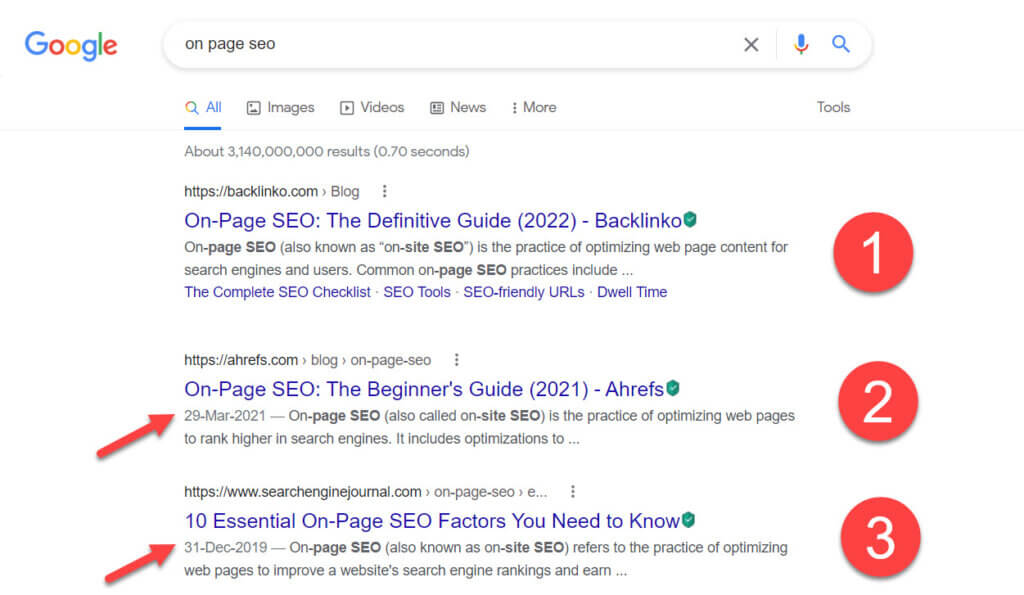
Also, if you aren’t a frequent publisher, then it can also affect the audience that comes to your website because they don’t like outdated websites.
4 Methods to Remove Dates from WordPress Posts
It is possible to remove the date and time from your posts in several ways, as I previously described. Some of the ways are easy, and some of them are hard, but we are only going to discuss the easy ones.
The methods of removing dates from WordPress are:
- Plugin Method
- Customize Approach
- WP Dashboard Technique
- Theme Editor Methodology
Method 1: Plugin Method
Using a plugin is the most time-efficient way to remove dates from your website. First, go to the Plugins menu and click on “Add New.”
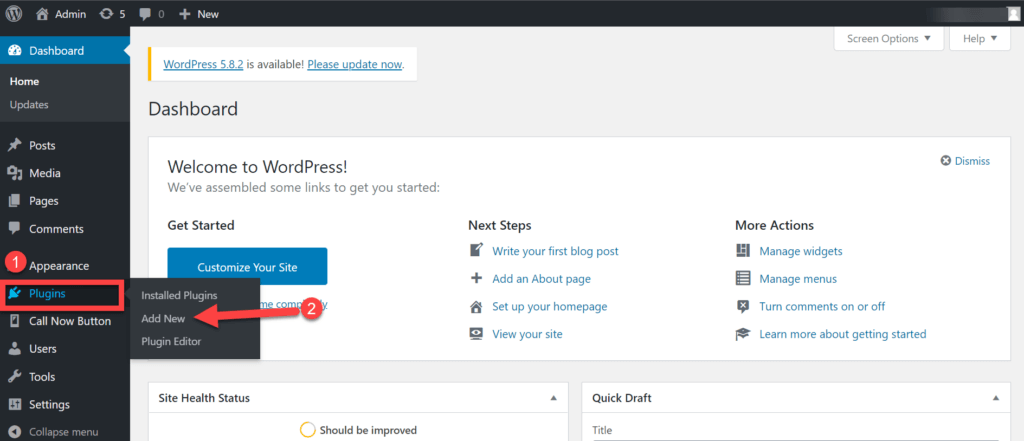
By clicking on it, you will be taken to a section where you can download and install different plugins.
You can either search for “WP Meta and Date Remover” or “WP Date Remover,” but we recommend using the WP Meta and Date Remover plugin.
Upon entering the plugin name in the search bar, you will immediately see it. Now click on the “Install” button.
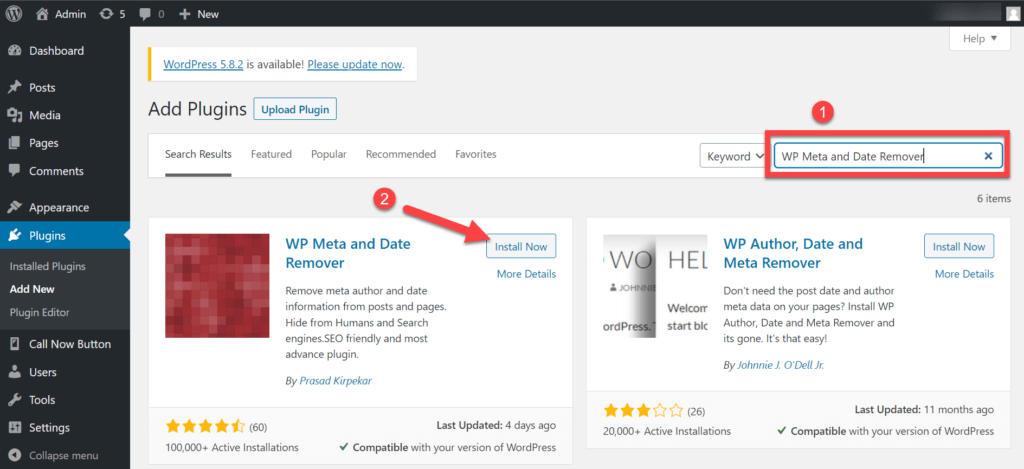
The downloading process will take only a few seconds, after which you will click on the “Activate” button, which will activate the plugin.
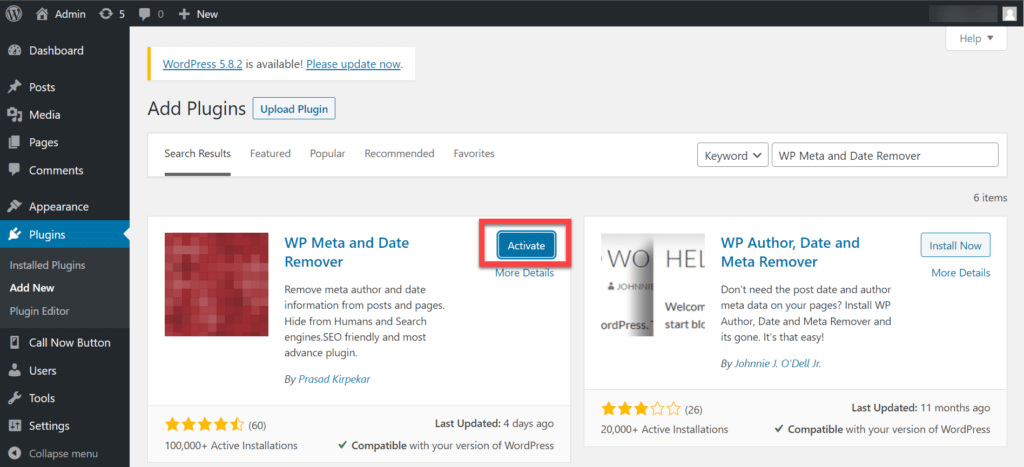
And voila, immediately after you activate the plugin, the metadata from your posts on your entire website will be removed.
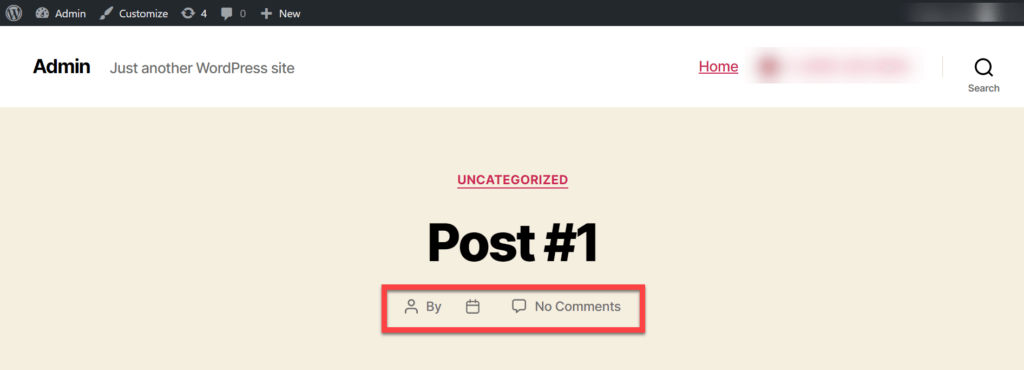
Note: Once you uninstall or deactivate the plugin, all the dates and names will become visible again.
Method 2: Customize Approach
Another way of hiding the date and name on a post is by manipulating the CSS coding of your website. By doing so, the metadata of your website will be hidden.
To hide the date and name, all you have to do is go to Appearance >> Customize.
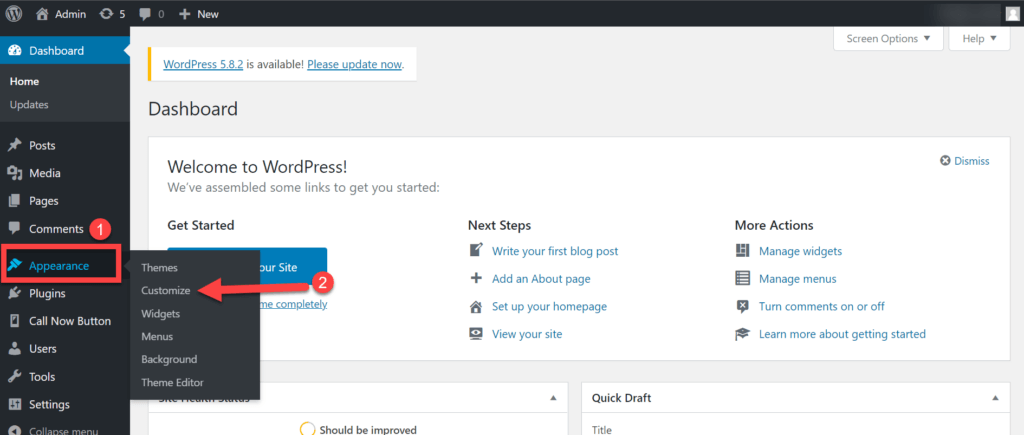
After you click on it, you will see a page that contains multiple options on the left-hand side. Just scroll down to the bottom of the menu and select “Additional CSS.”
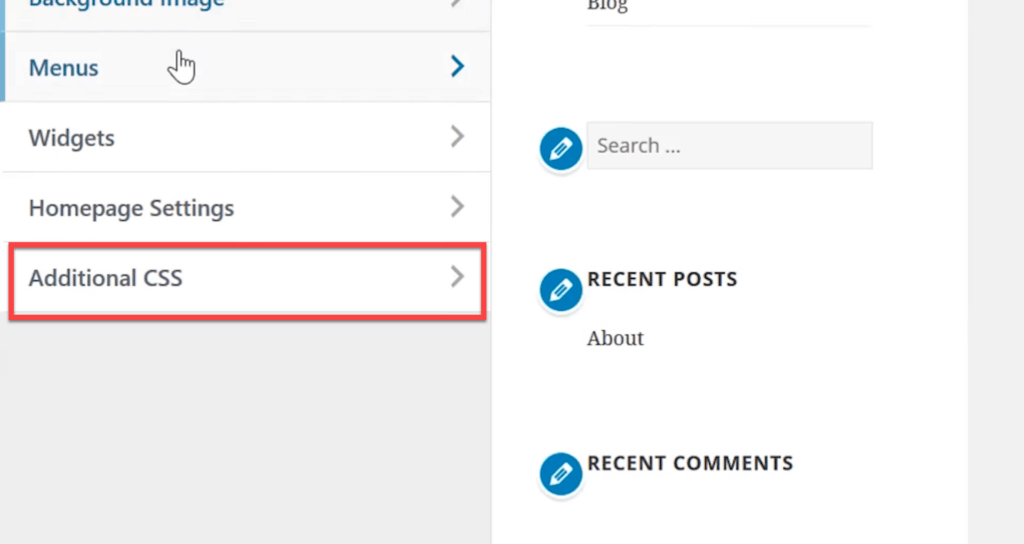
Following this, a screen will appear where you must enter the following code:
.entry-meta .byline, .entry-meta .cat-links { display: none; }
.entry-meta .posted-on { display: none; }After entering the code, click on the “Publish” button at the top.
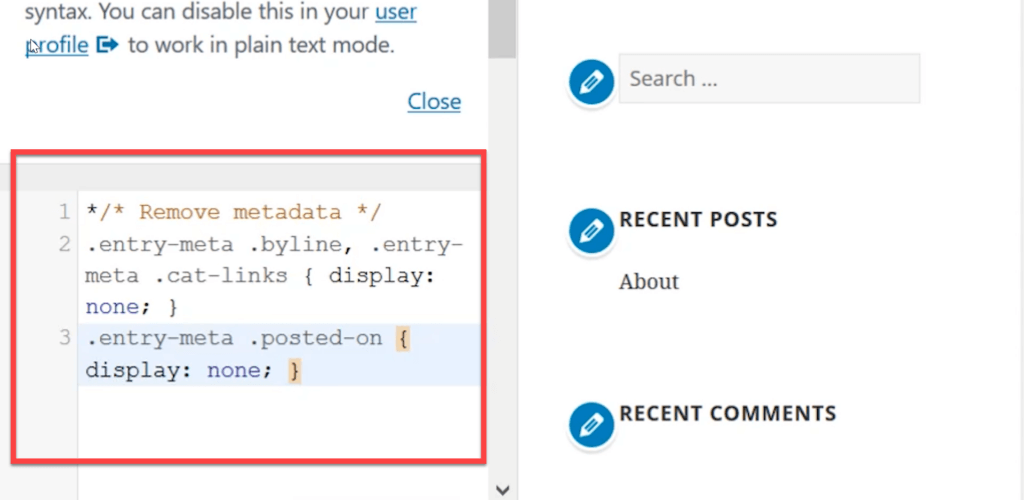
These lines of code will remove the date and publisher’s name, but it is a temporary solution. The best way to remove metadata from your website is to remove the code lines of metadata from your theme’s coding, but it can be difficult.
Method 3: WP Dashboard Technique
It’s the easiest way available for anyone who wants to remove dates. Start by hovering over the “Settings” option and clicking on the “General” option.
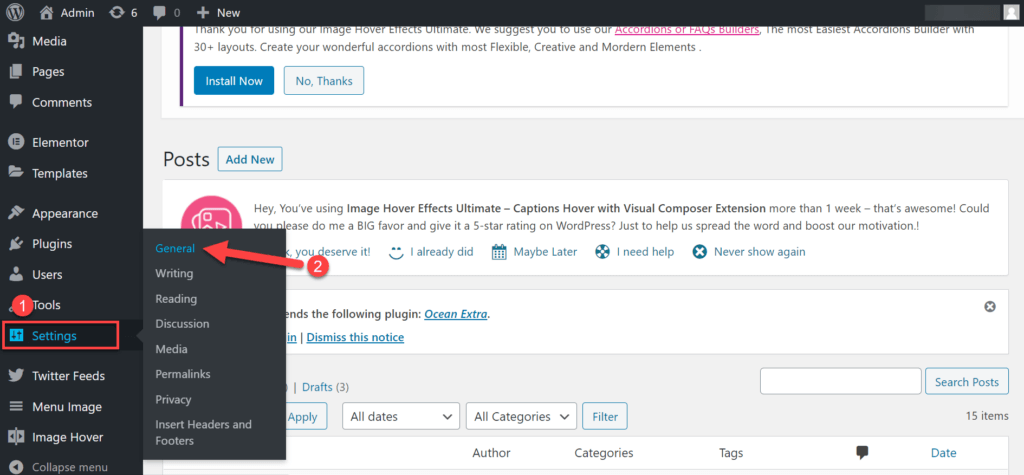
Scroll down and clear the custom section in the “Date Format” field and click on the “Save Changes” button.
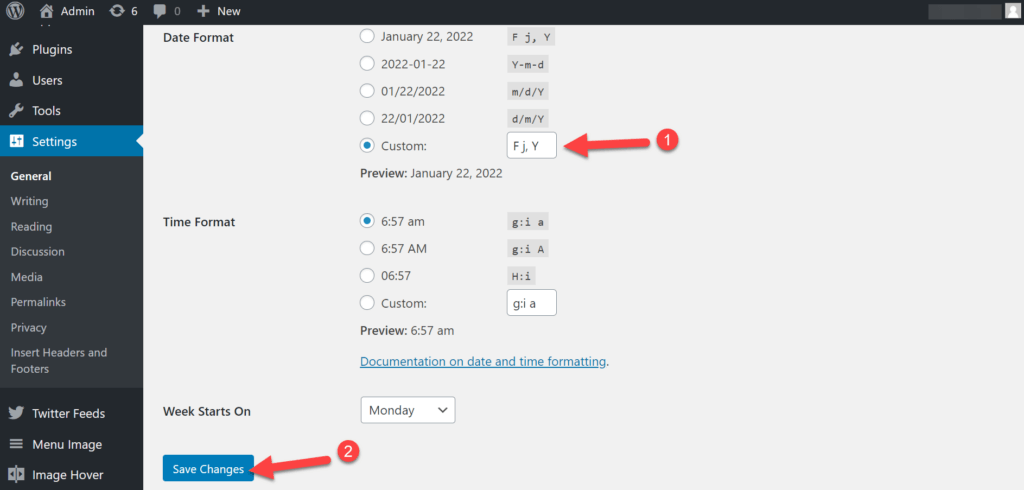
Once you do that, go to your website and refresh the page. There will be no dates visible on any of the posts.
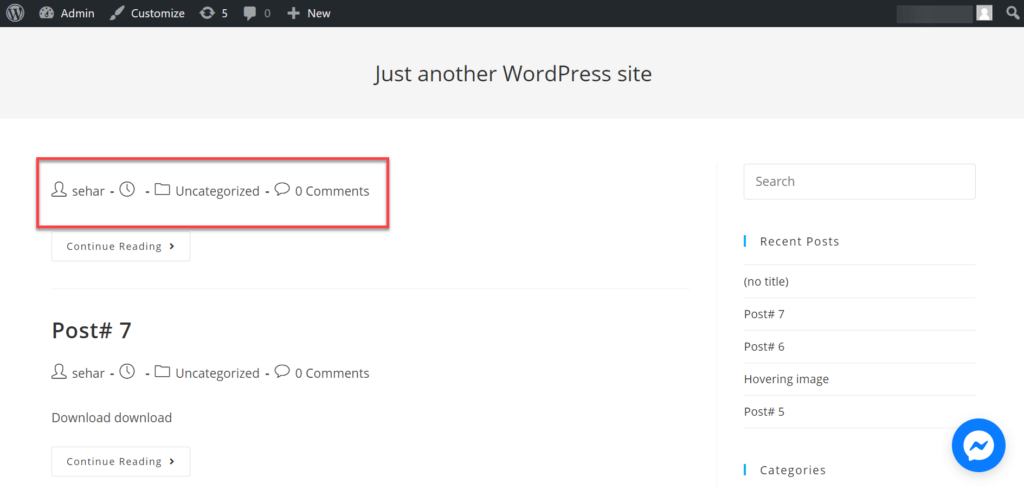
Method 4: Theme Editor Methodology
If the above-mentioned methods don’t work for you, this method will indeed work.
Note: This is a highly complex method, and before changing any coding of the theme, make sure to keep a copy of it.
Start by going to “Appearance” and clicking on the “Theme Editor” option.
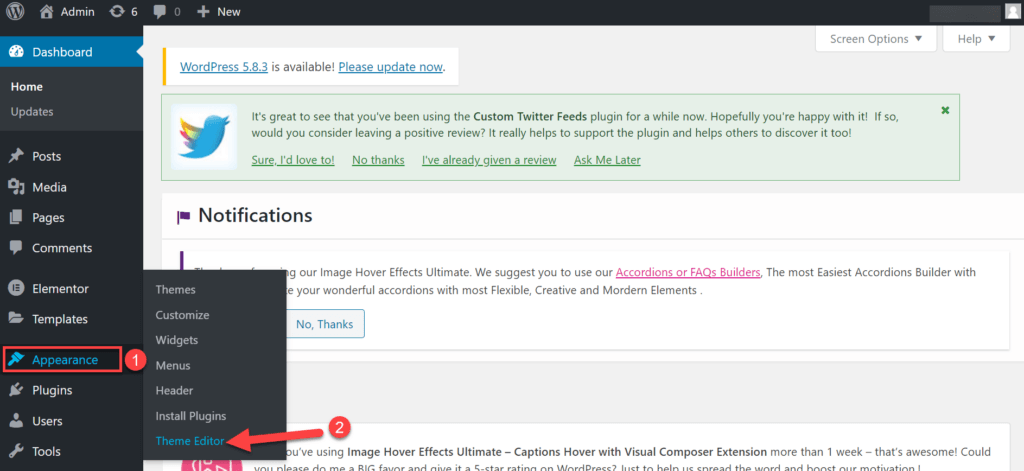
You’ll see the coding of your theme. From here, go to Partials >> entry >> meta.php to access meta-data coding.
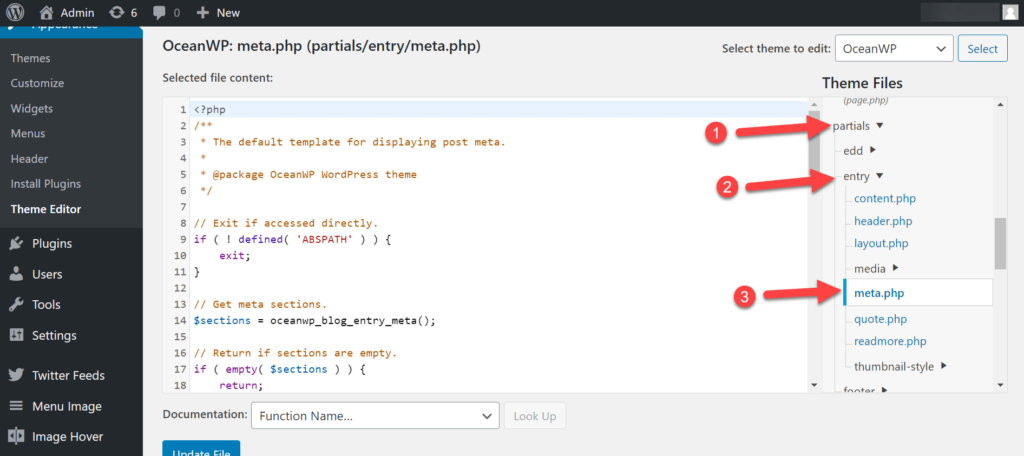
After opening the meta-data file, press Ctrl+F and search for the “get_the_date()” coding line, delete that particular coding line and click the “Update File” button.

Now, go back to your website, and by refreshing it, you’ll see that the dates are no longer visible.
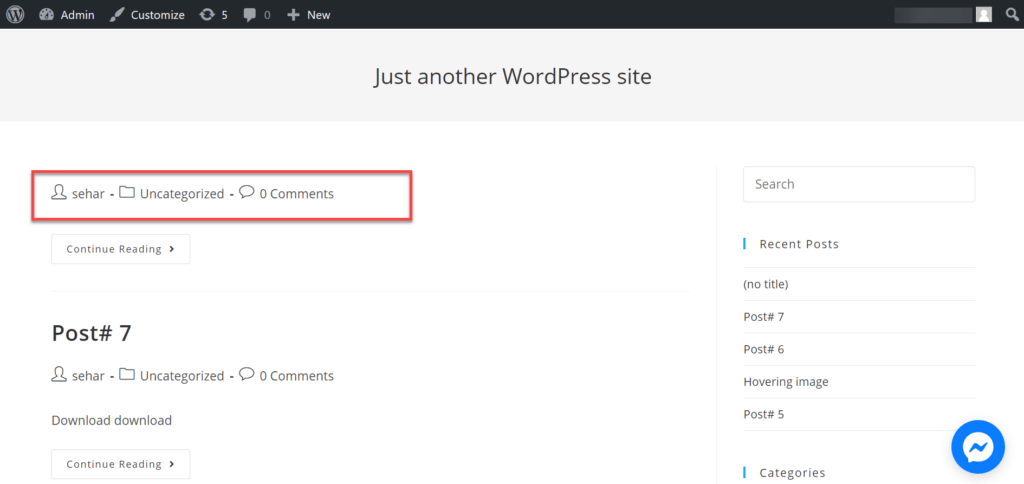
Wasn’t able to find the meta.php file? Don’t worry. Sometimes you can’t find the meta-data file in the theme editor. To counter it, you’ll have to download a plugin called String Locator.
Go to Plugin>> Add New.
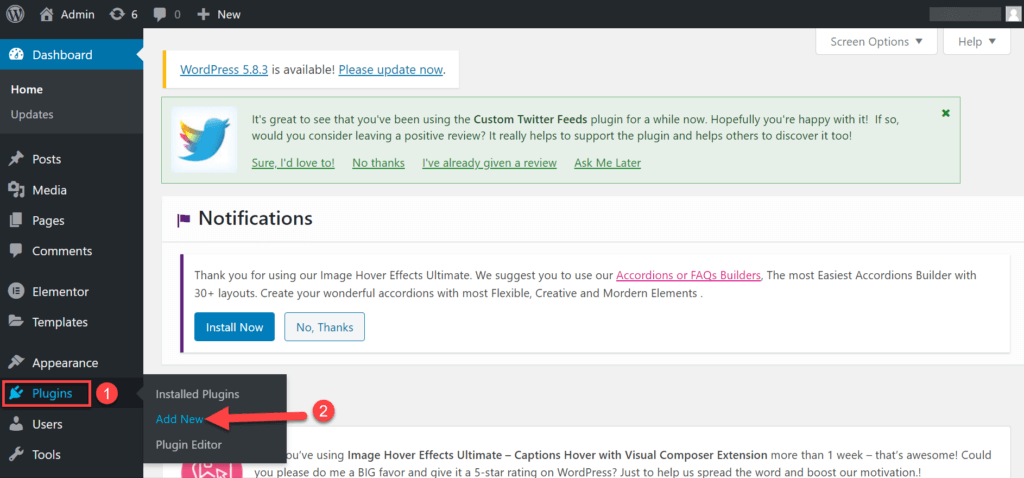
Search for the “String Locator” plugin and install it.
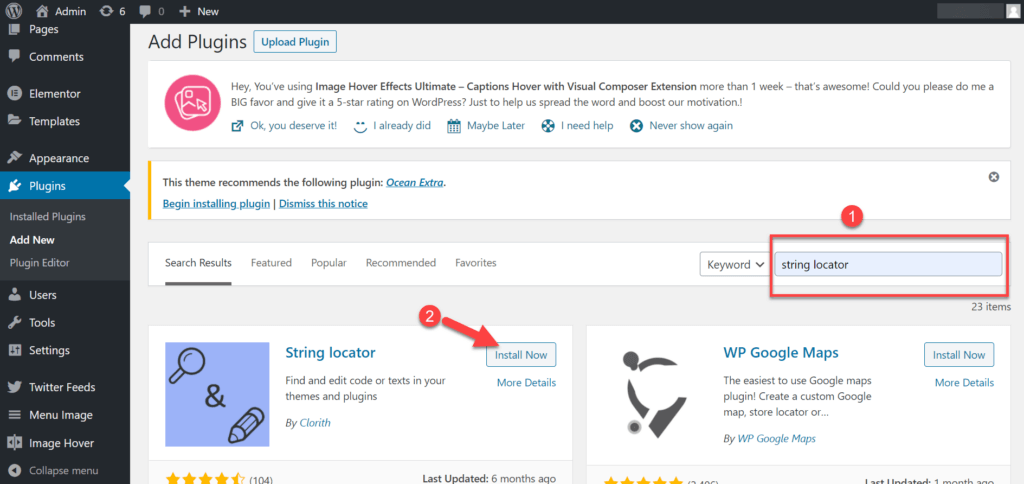
Next, click on the “Activate” button.
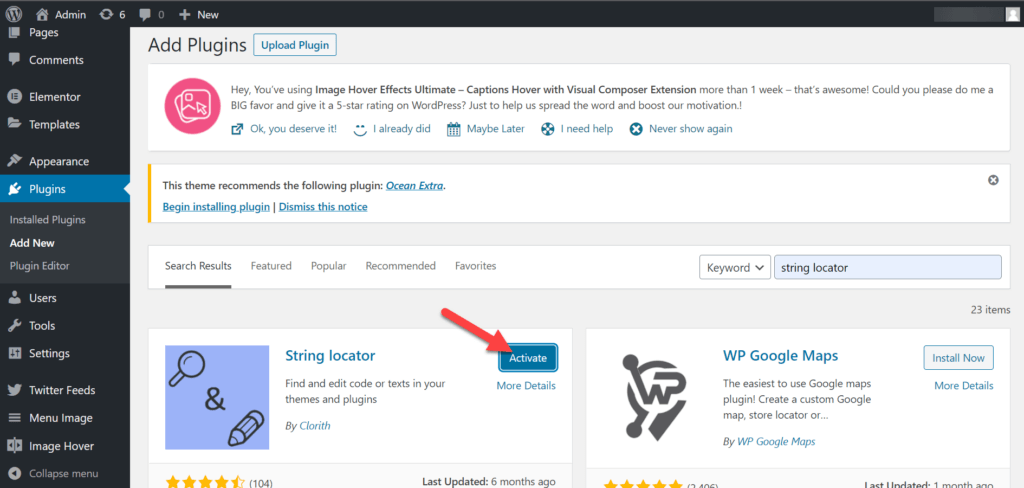
After activating the plugin, go to Tools >> String Locator.
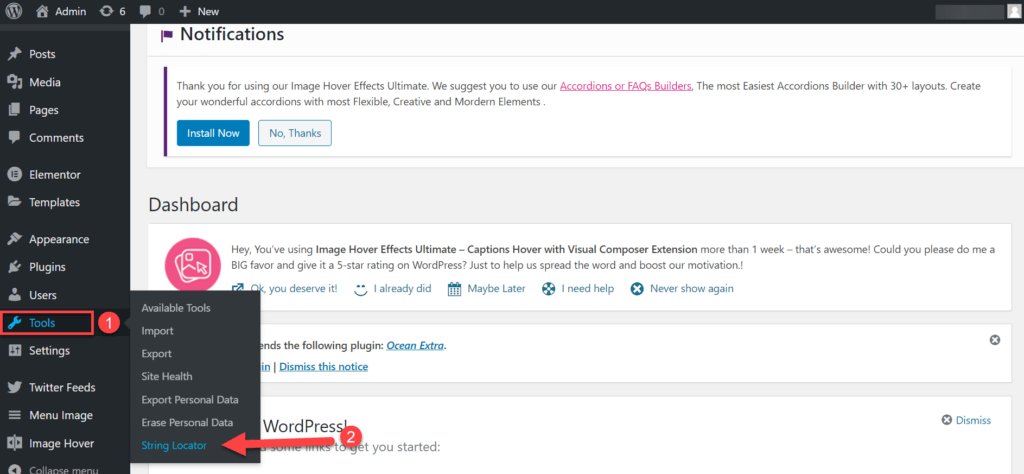
Here, search for the line of coding “get_the_date();” and it’ll explore all the theme’s coding and tell you where this coding is available.
Note: There can be multiple options, so be careful where you delete the date coding.
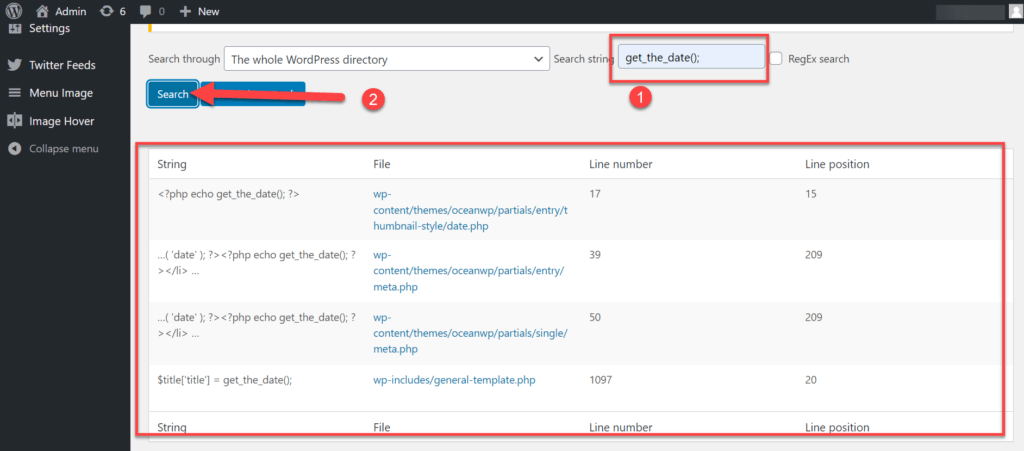
It’ll help you locate the file from which you can delete the line of coding.
Takeaway
Removing dates and names from your WordPress posts may sometimes not be useful, but knowing such things can come in handy in the future.
Just be careful if you’re removing some coding lines from your theme because if you delete something you shouldn’t have, then it can cause a lot of trouble for you.




