How to Change the Background Color of a Single Page
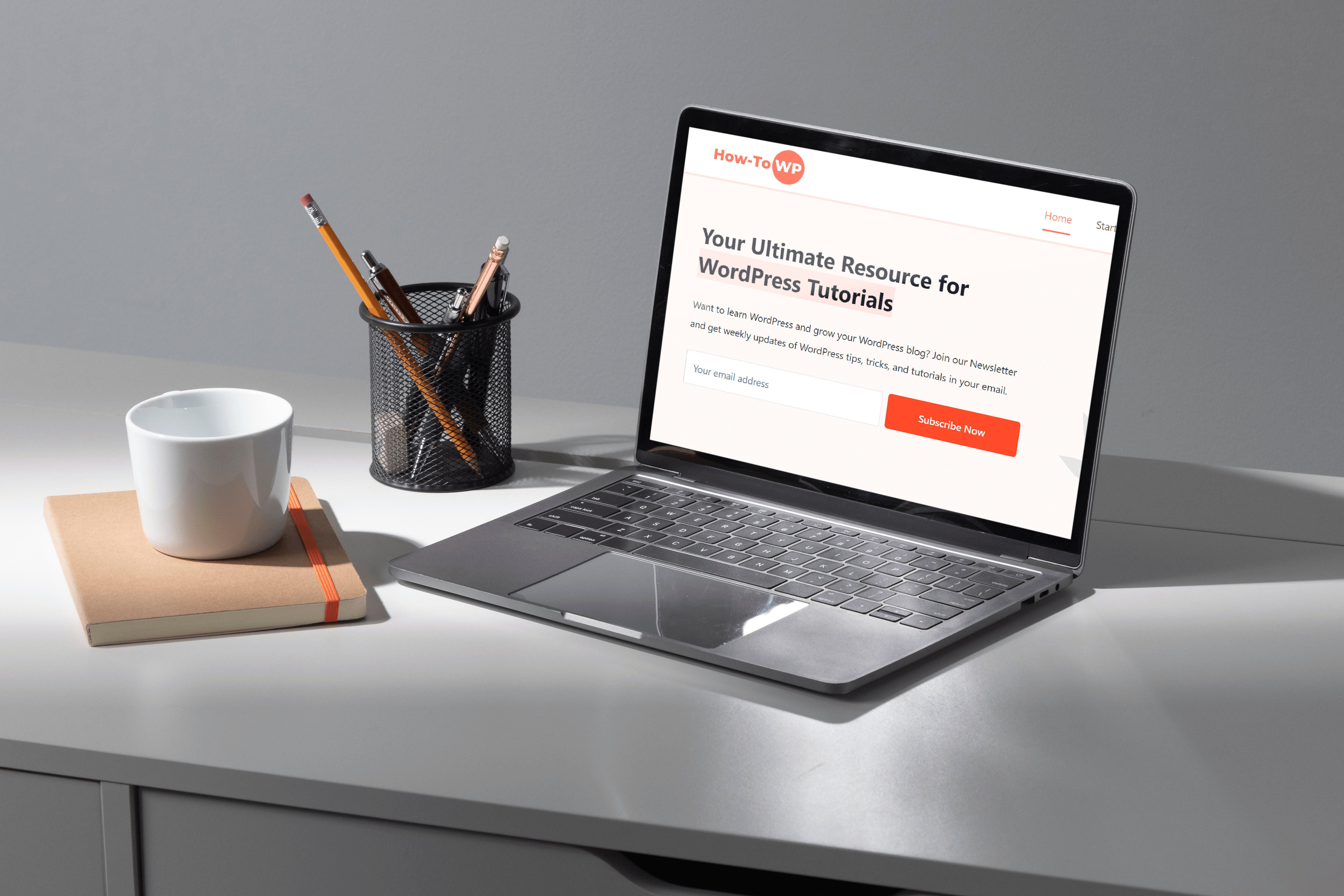
On occasion, you may wish to change the color of a particular page, but the theme you’ve chosen doesn’t allow the option. Knowing such things can make a lot of difference in your site’s customization. Today I’ll show you how to change the color of a single post or page.
You’ll learn about:
- Why should you change the color
- How to change the background color of a single page
Let’s start with why should you change the color?
Table of Contents
Why Should Change the Color
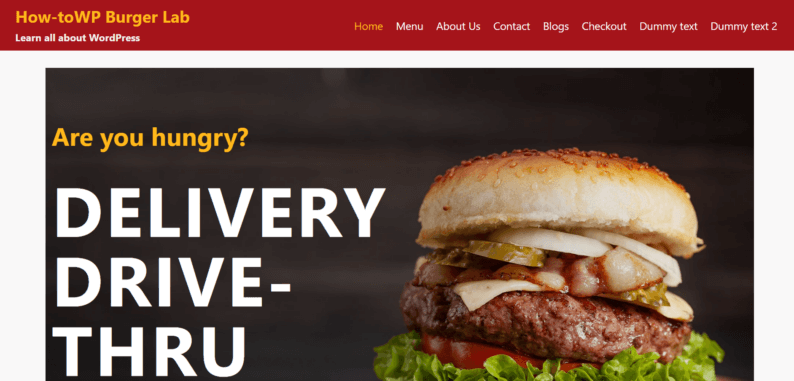
Changing the background color of one page can be useful to create a visual distinction between different sections of your website.
For example, you could use a different background color for your blog posts than static pages. It can help your visitors to quickly and easily identify the type of content they’re looking at.
Additionally, changing the background color of a single page can be a great way to add a touch of personality to your website.
If you have a business website, you might want to use your company’s colors on your pages. Or, if you have a personal blog, you could use your favorite colors to make your pages stand out.
How to Change the Background Color of a Single Page
Normally, a good hosting platform has the right theme with the changing option, but in case you don’t use such a platform, then there are other ways.
Normally, there are two methods you can use for this purpose. One is using a plugin, and the other is using CSS coding. With CSS coding, there is a bit of difference when it comes to the types of pages.
You’ll need to be careful while copying their id for posts and pages because if you write the wrong syntax, the change won’t take effect, but don’t worry. I’ll show you all the methods and ways to change the color of your background.
Let’s start with the easiest way to change the background color of a single page.
Changing Background Color Using a Plugin
Start by installing and activating the plugin you’ll need.
Step 1: Installing and Activating the Plugin
Just click “Add New” under the “Plugins” section.
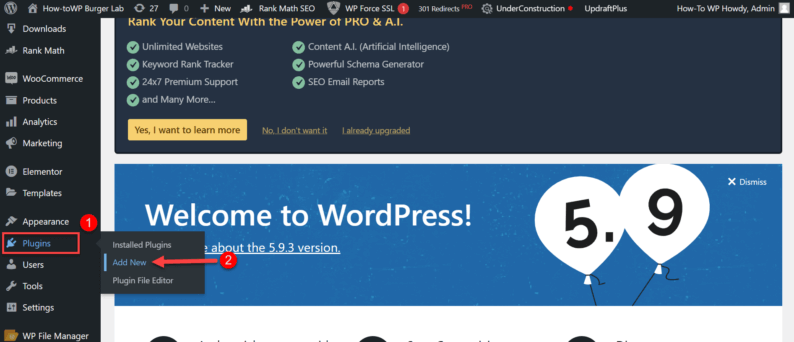
Search and install the “Custom Background Changer” plugin.
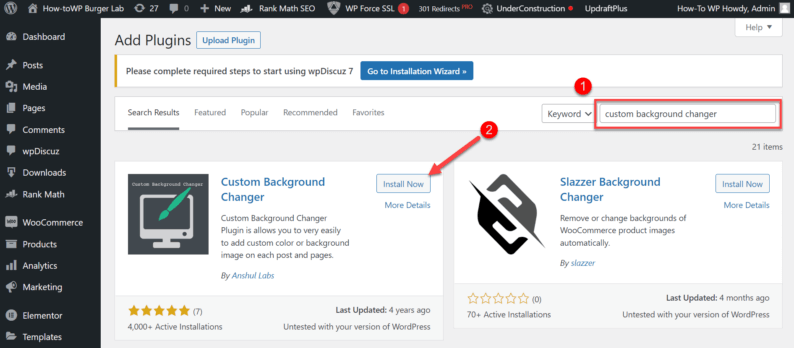
Activate the “Custom Background Changer” plugin.
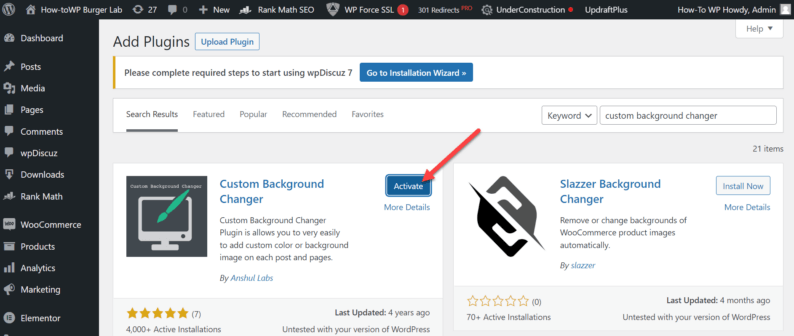
You can now use the plugin to change the background color of any post or page.
Step 2: Changing the Background Color
Click on the “Posts” section to view all the available posts.
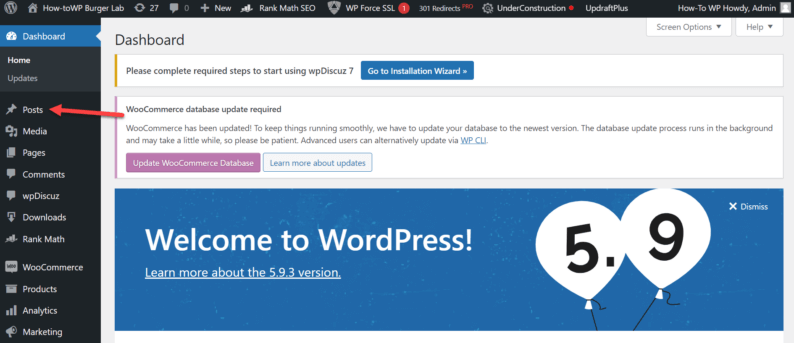
Choose a page to edit by hovering over it and clicking on the “Edit” option that appears.
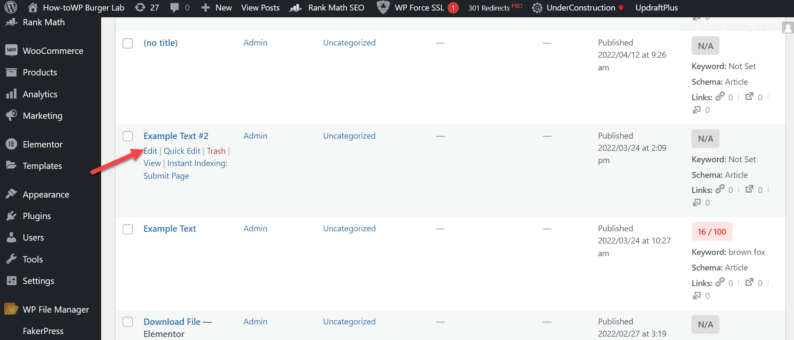
You will find “Custom Background Changer Option” at the bottom of the page. Here click on the “On” option to make the changes visible on the page.
Note: The changes won’t be visible if you don’t turn the option on.

Below that, there is the option to change the background color. Click on the “Select Color” option and select the color of your choice.
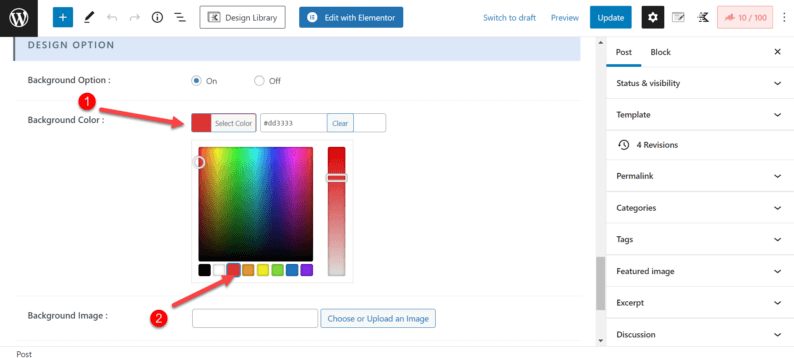
After you’ve made all the changes, click on the “Update” button in the top right corner of the screen.
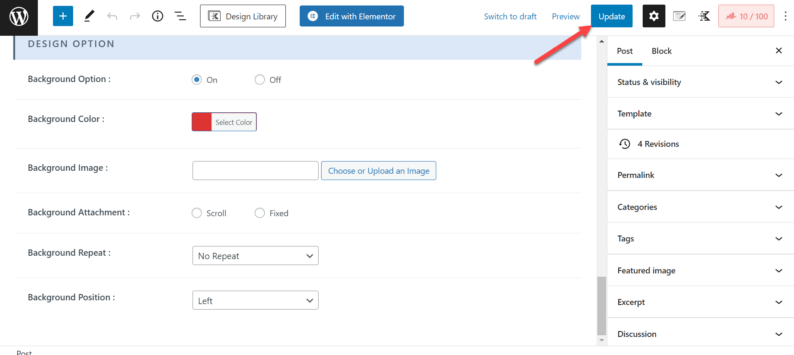
To view the changes, click on the “View Post” option that appears on the screen.
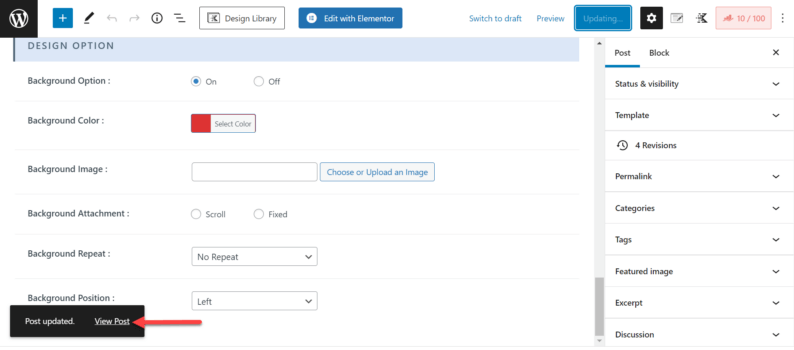
The background color of the single page has been changed.
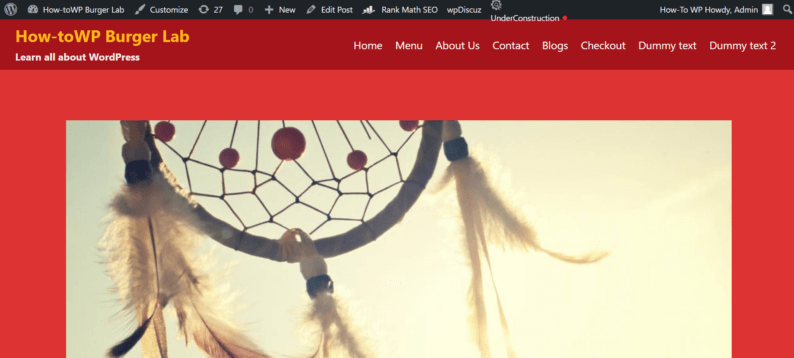
This method is used by those who want to easily change the background color of their pages or posts. There is another method available if you do not wish to use it.
Changing Background Color Using a Plugin Using CSS
The CSS method is preferred by those who already have some coding knowledge and don’t want to use a plugin for security reasons.
Keep in mind that changing the color of a post and page is a bit different but don’t worry, we’ll cover both of them.
Let’s start with changing the background color of a single page.
Changing the Color of a Page
Before you make any changes, you’ll need to copy the “page-id.”
Step 1: Search and Copy the Page-ID
Go to the page and right-click on your mouse. Now, click on the “View page source” option. It’ll redirect you to a new tab that has all the page’s source code.
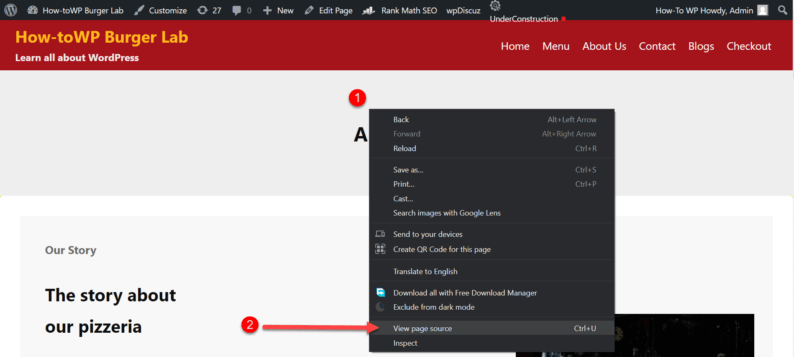
Now search and copy the “page-id” from all the code. By clicking “Ctrl+F” and typing “page-id” in the search bar, you can do so.
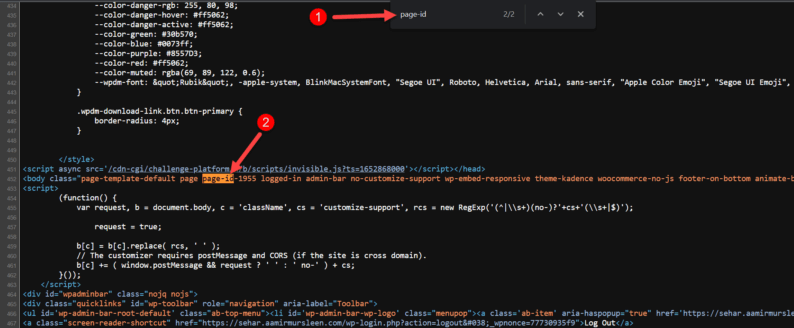
Keep it safe because it will be used in the code later on.
Step 2: Going to Additional CSS
Click the “Customize” option on the admin bar.
Note: You can also access the same option from the dashboard. You have to hover over the “Appearance” section and click on the “Customize” option.
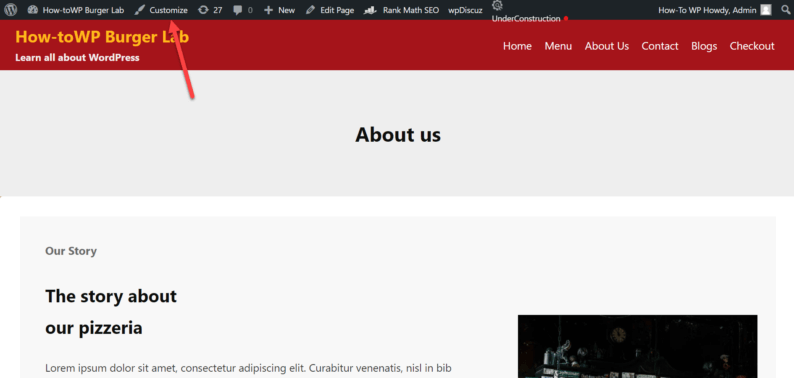
Scroll down and click on the “Additional CSS” option.
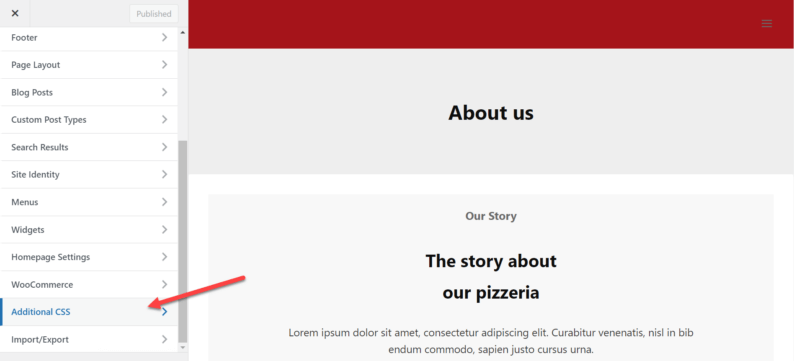
Step 3: Now Paste the Code
On the “Additional CSS” page, paste the code with page-id, which is:
body.{
background-color: green;
}
You’ll see that color will change at once.
Note: Paste the page-id next to the “body.” on the first line.
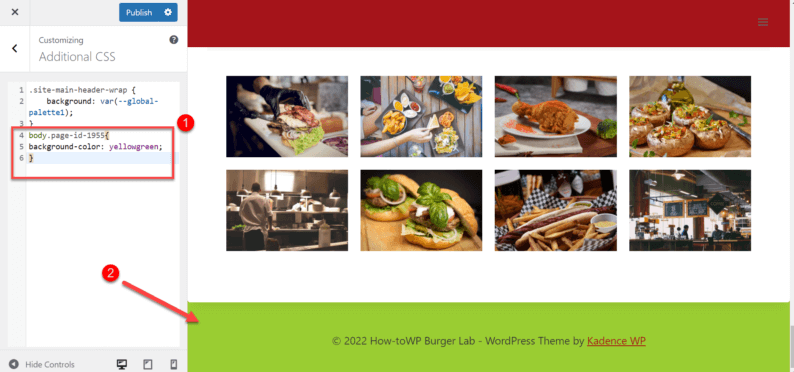
To save all the changes, click on the “Publish” button.
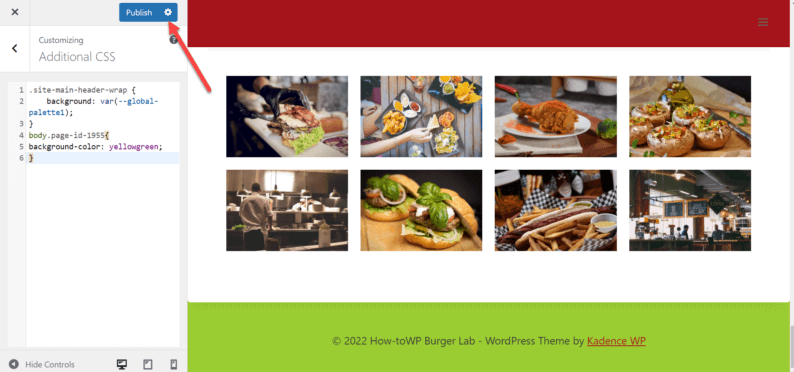
Now, if you want to change the color of a post, there is a bit of a different way.
Changing the Color of a Post
Most of the procedures are the same as the page method.
Step 1: Copy and Save the PostID
Copy and save the “postid” from the source code.
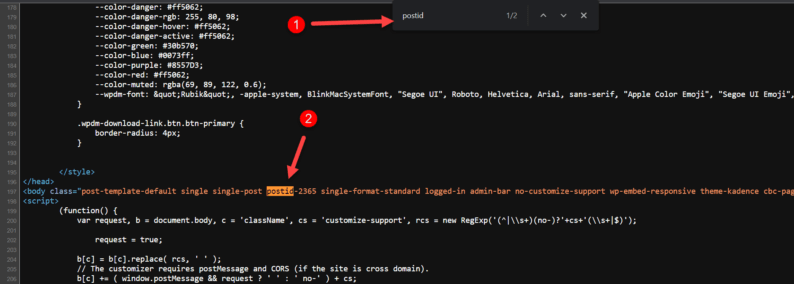
Step 2: Paste the Code
Go to the “Additional CSS” and paste the code with the “postid.” The code is:
body.{
background-color: green;
}The change will be immediate and can be visible.
Note: Paste the “postid” in between the “body.” and the “{“ to access the post background.
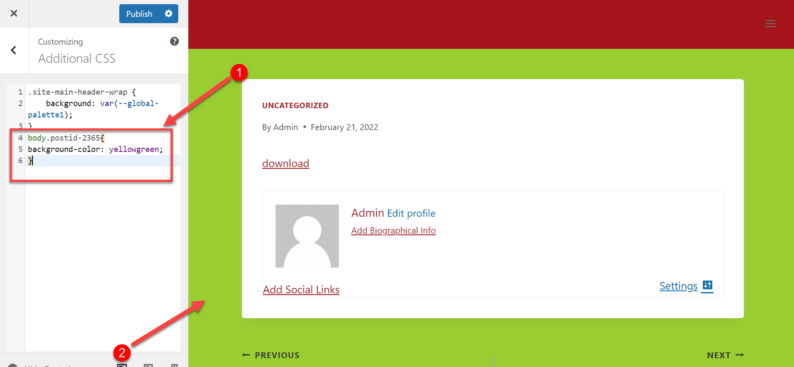
To save all the changes, click on the “Publish” button.
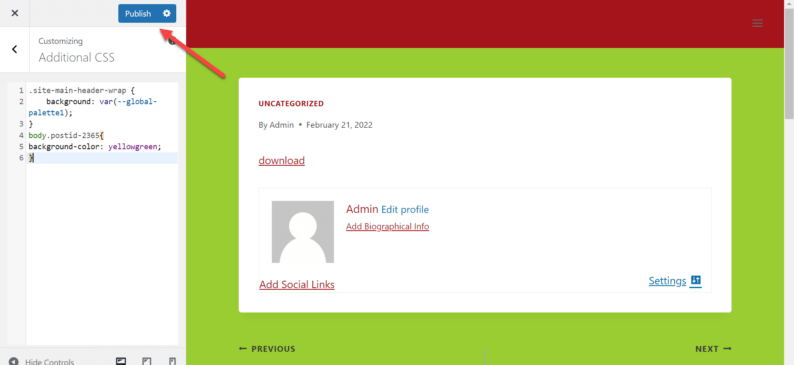
Conclusion
There you have it. By following the method mentioned above, you can change the background of a single post in WordPress no matter whatever theme you use.
When changing the CSS coding, make sure that you’re following the right syntax; otherwise, you won’t understand why the changes aren’t taking effect.
If you have any other methods you want to mention or how useful these methods were, comment down below.




