How to Install WordPress on Computer
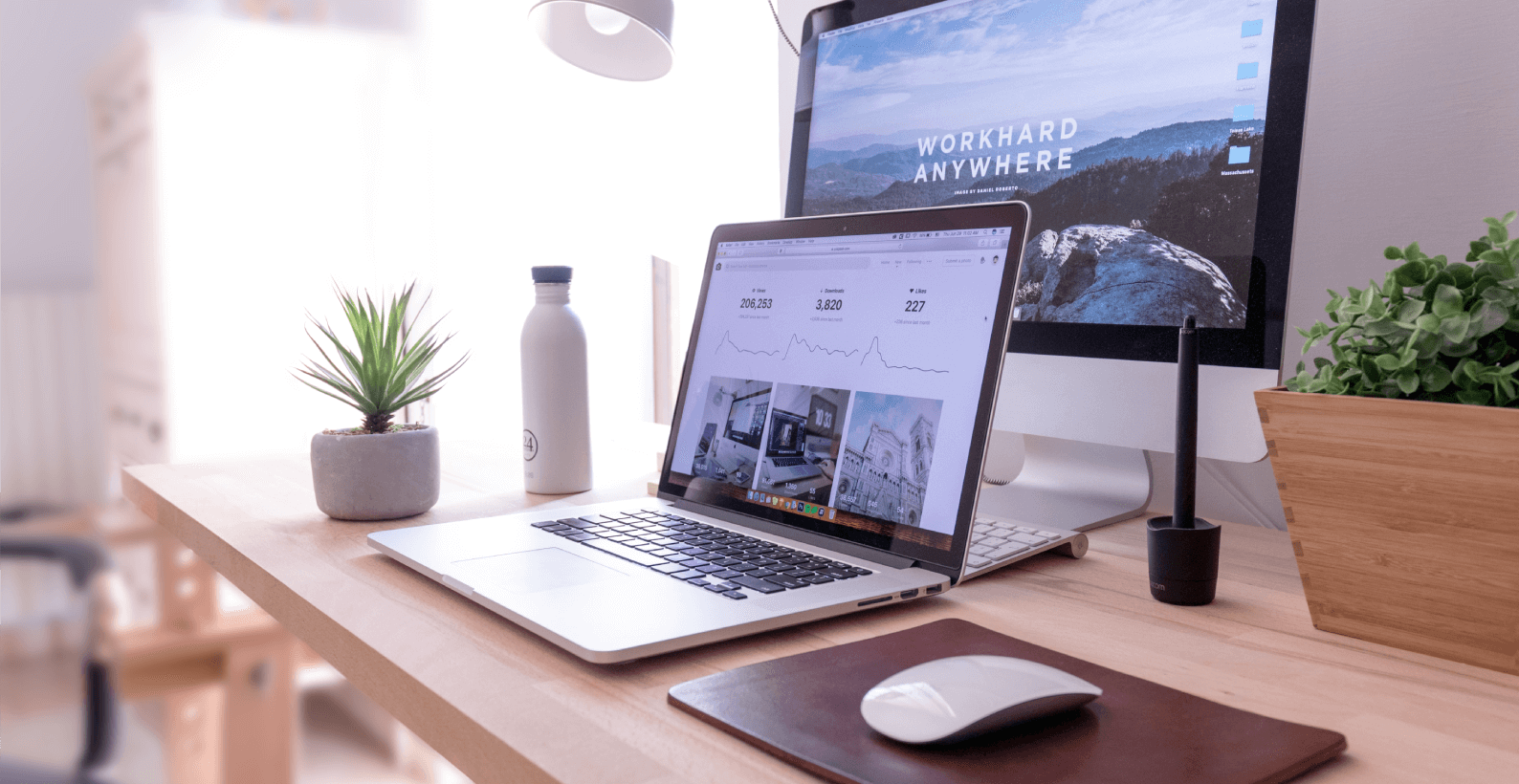
WordPress is one of the largest used CMSs in the market. Not to mention it’s also the platform that is mostly used for locally hosted websites. That’s why it’s important for people to know how to install WordPress on computer.
The procedure is very simple, and all you need is one software to install it. I’ll show you how you can do so and much more.
You’ll learn about:
- How to install WordPress on computer
- What is WordPress
- What is a local web server
- Why install WordPress locally
If you’re a newcomer, no need to worry because I’ll start with what WordPress is?
Table of Contents
How to Install WordPress on Computer
Installing WordPress on computer and creating a website is one of the simplest tasks you can do if you know which tools to use. Without this application, it can become extremely difficult; believe me, I know😂.
When I started making my very first local WordPress site, there were a lot of hoops that I needed to jump through to make it work and more often than not, there was some sort of issues with it.
All you need is LocalWP software, and that’s it. There are more than 800,000 people have downloaded and are using LocalWP. You don’t need any other software or tool for creating a WordPress site.
Let’s start with the downloading process of the application.
Step 1. Download LocalWP Software
Start by going to the official LocalWP website. Once opening the website, you can create an account, but it’s unnecessary. Just click on the “OR DOWNLOAD FOR FREE” option.

It’ll show you the option to select a platform. Click the drop-down menu and select the type of operating system you’re using.
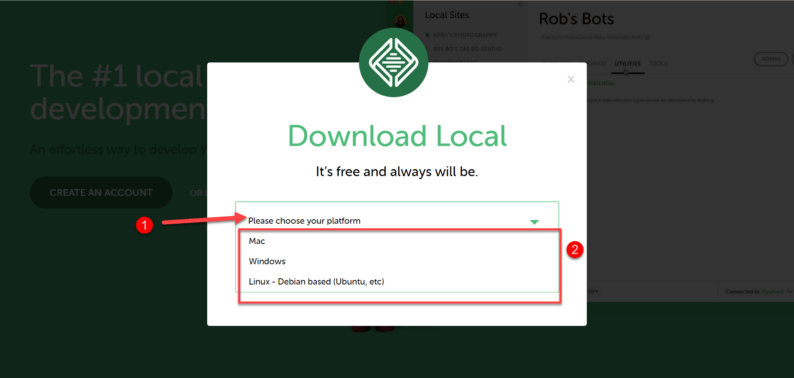
After selecting the platform, it’ll show you multiple fields which you’ll need to fill. Don’t worry about any of them except the email field. It won’t accept any random email. You’ll need a professional one but don’t worry; I have a solution.
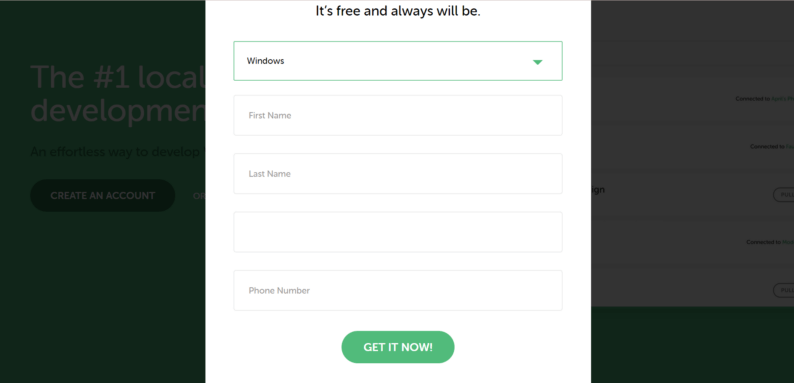
Go to 10minutesemail, where you’ll get temporary professional emails. Copy the email by clicking on the copy button.
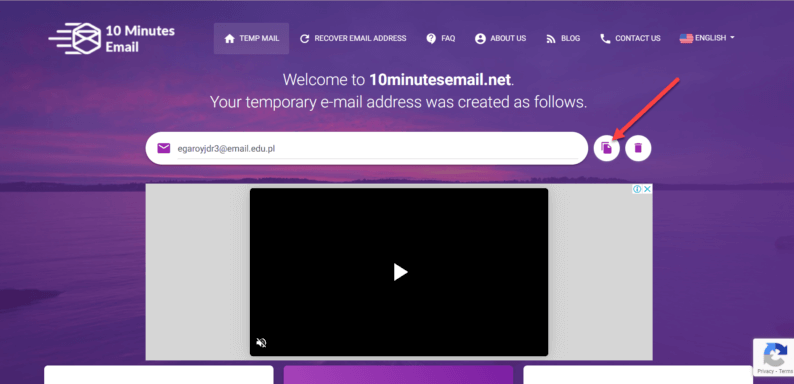
Go back to the LocalWP website and paste the email. After that, simply click on the “GET IT NOW!” button.
Note: You don’t need to fill out other fields. Just enter the professional email, and that’s it.
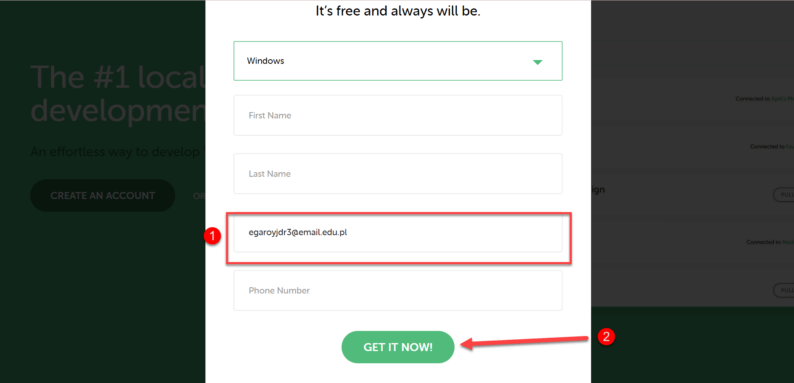
The LocalWP software will start to download. The size of the setup is nearly 600 MB, so it may take a little while, depending upon your internet speed.
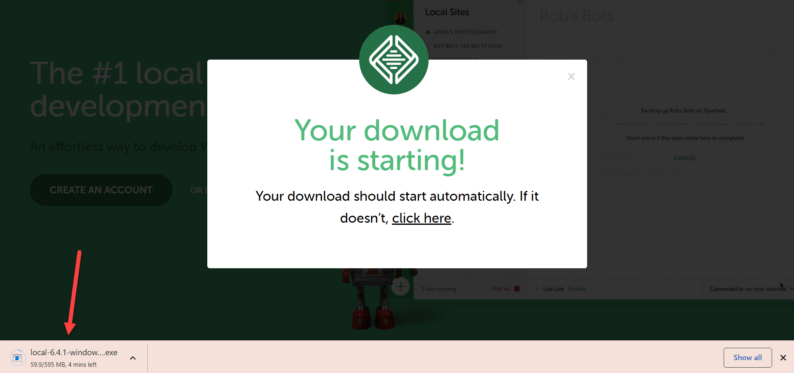
It’s how you’ll be able to download the LocalWP setup.
Step 2. Installing LocalWP Software
Now comes the installation process of the LocalWP software. Find the setup of the software downloaded and run it.
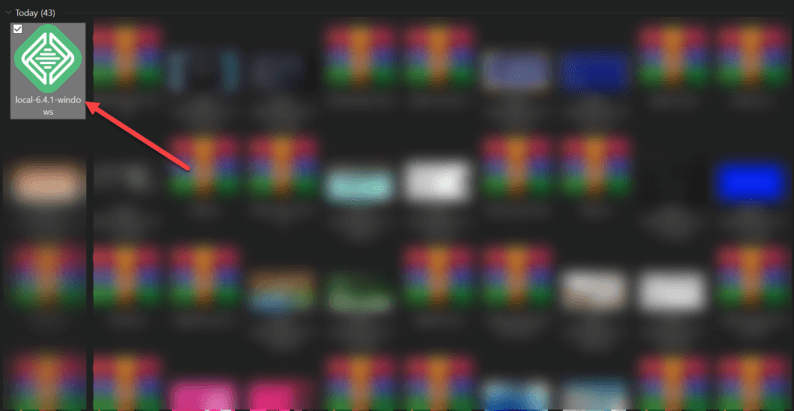
After running the setup, it’ll ask you which users can use this application. Select the option you want and click the “Next” button.
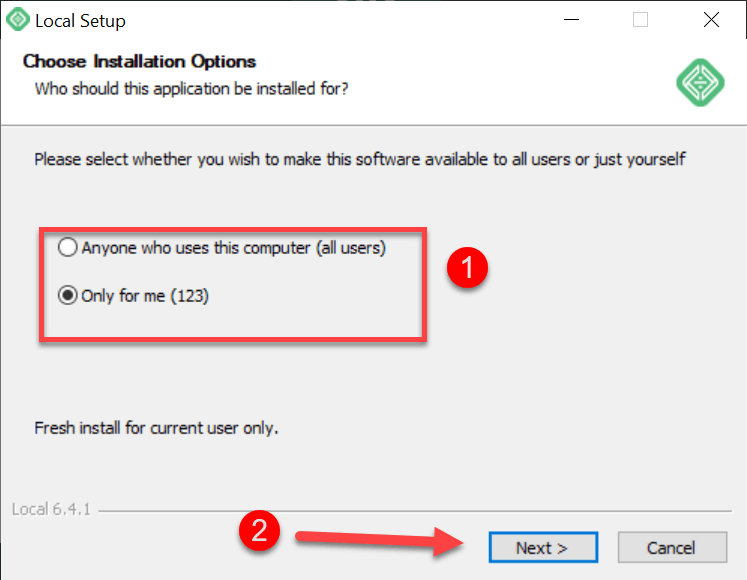
Next, it’ll ask you where you want to install the application and, in turn, where will all the saved files of the websites will be.
Select the destination and click the “Install” button.
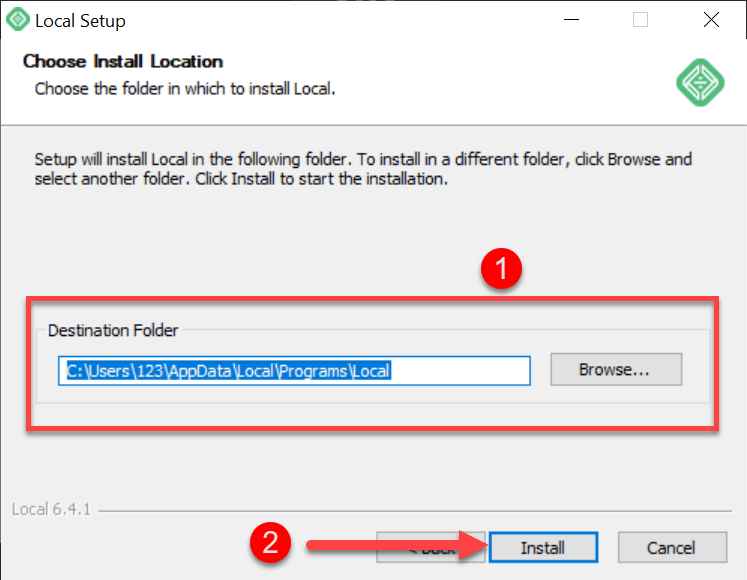
The installation process will begin, and it’ll take a few moments to complete.
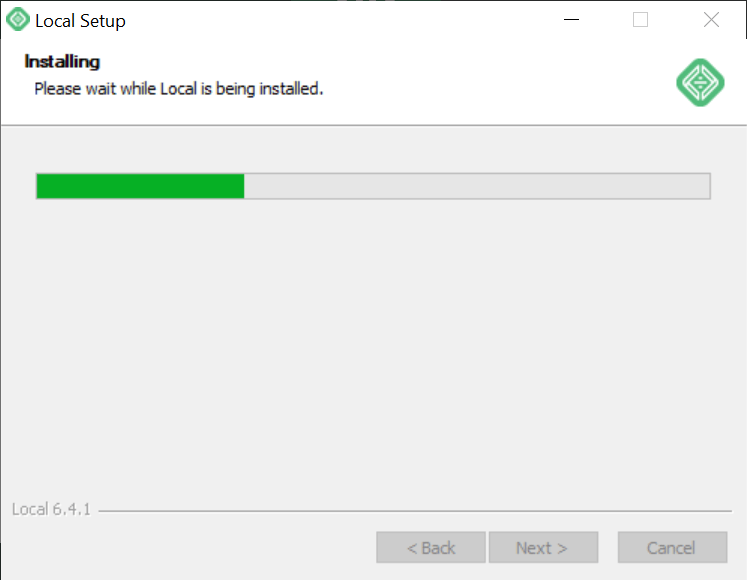
After the installation process is concluded, make sure that the “Run” checkbox is checked and click the “Finish” button.
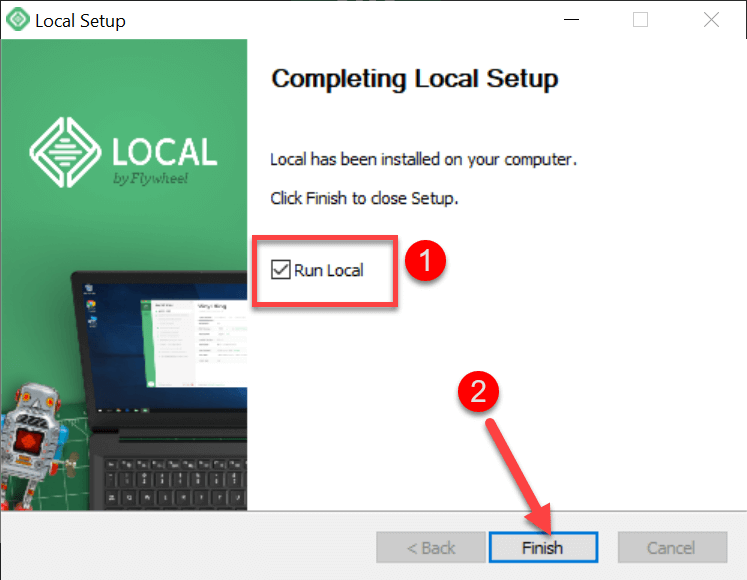
Step 3. Installing a WordPress Website
Once all the installation process is concluded for the software, you can now install WordPress on computer without any issues.
Open the software and click on the “Create a new site” button. The installation process for WordPress will begin.
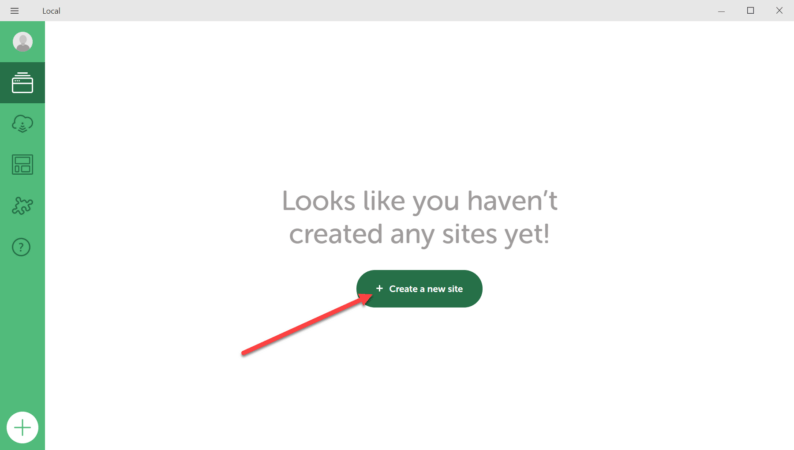
Now, type in the name of your local website and click the “Continue” button.
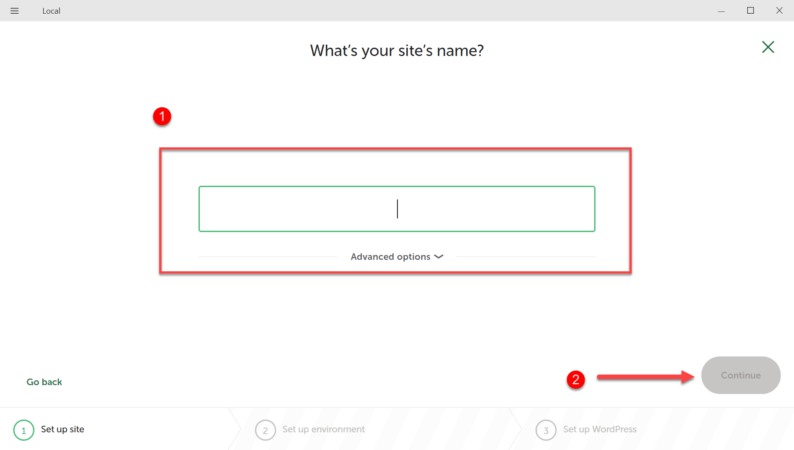
In the next step, it’ll ask you to choose the environment in which you want to install the website. Choose the “Preferred” option and click the “Continue” button.
Note: If you choose the “Custom” option, then you’ll have to manually go through the entire process.
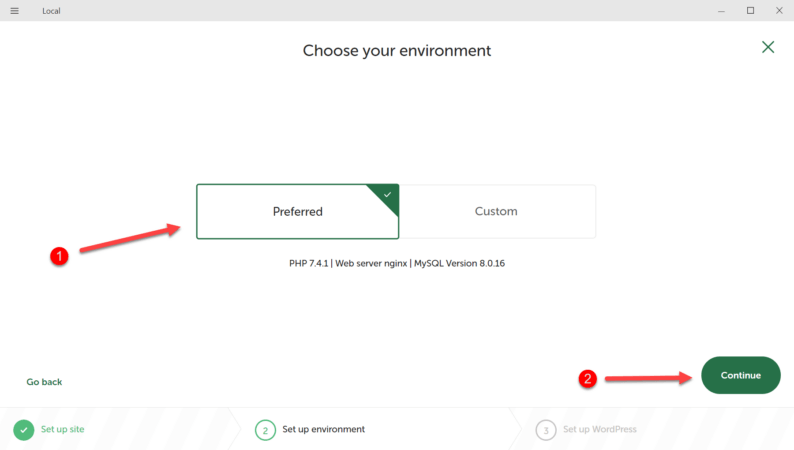
Now, set up the username & password for the WordPress dashboard panel and click the “Add Site” button.
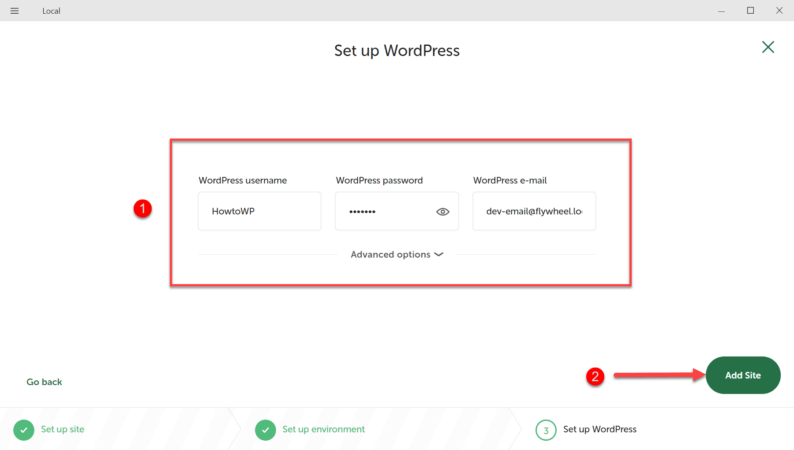
Your WordPress website will now start the installation process. It’ll take some time to finish, so be patient.
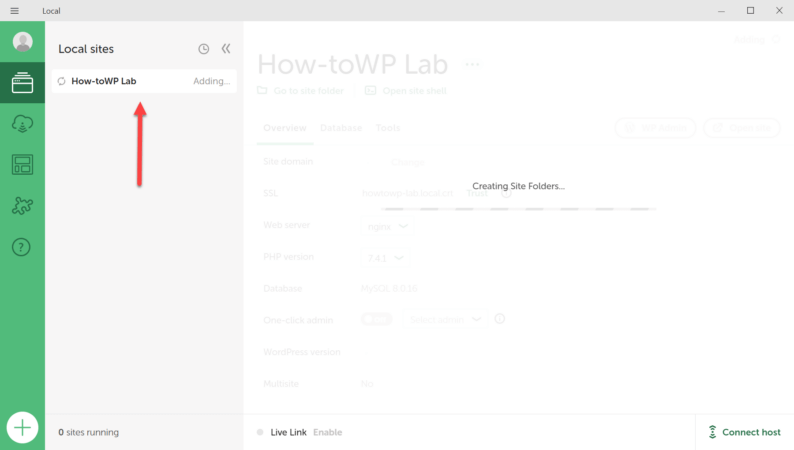
Once the WordPress website is created, click on the “WP Admin” button, and the login page for your website will open.
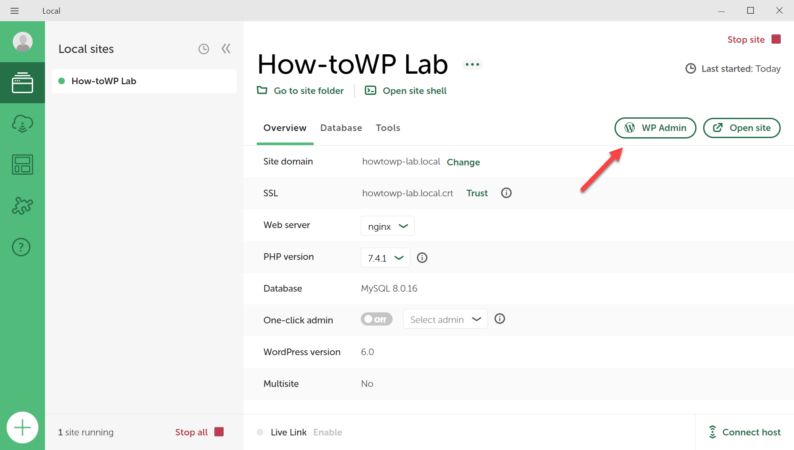
Enter the username & password you previously set up for your WordPress and click the “Log In” button.
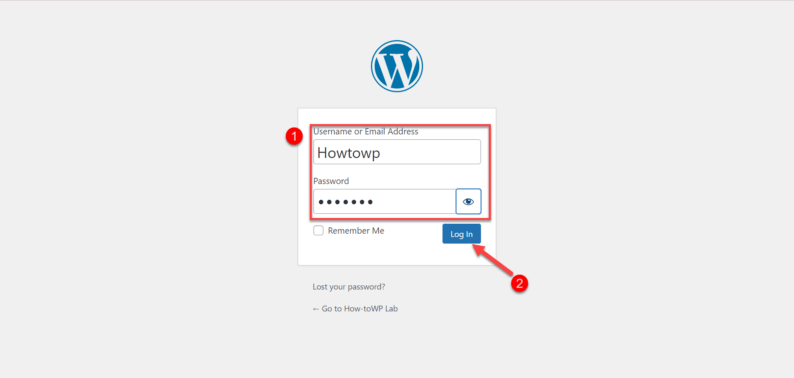
You’ll enter the dashboard section of your site from where you can customize your site and create new posts & pages for it.
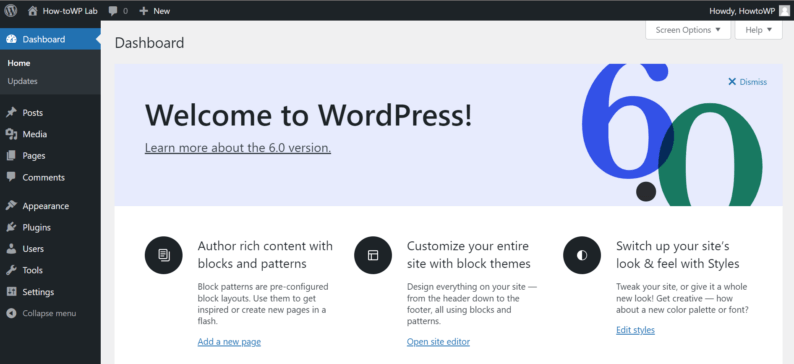
To view your website through the LocalWP software, click on the “Open site” button.
Note: You can also view the website from the dashboard by clicking on the title of the website.
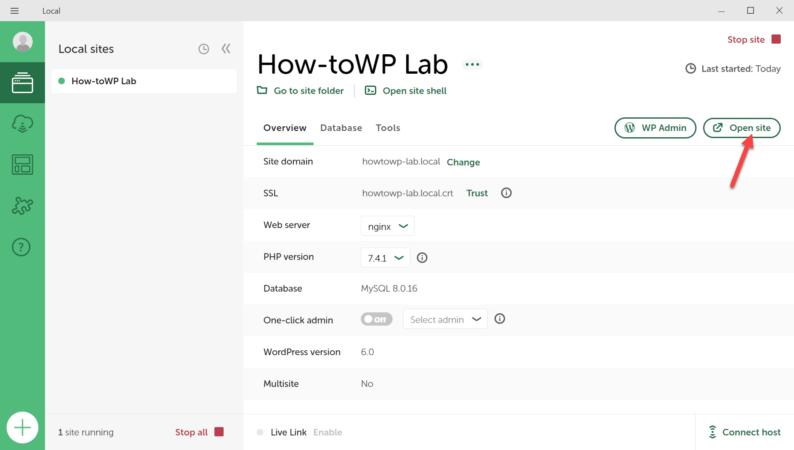
It’ll redirect you to your website. From the URL section on the page, you can see that the website is locally hosted.
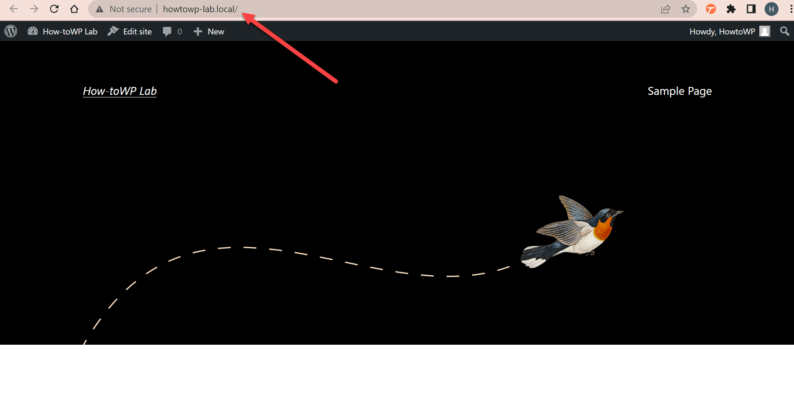
What Is WordPress
WordPress is a content management system (CMS) that enables you to create a website or blog from scratch or to improve an existing website.
It’s a free and open-source platform with a huge community of users and developers worldwide. You can install WordPress on your own web server or get a free account with WordPress.com.
Furthermore, WordPress powers millions of websites and blogs around the world, including many high-profile sites like The Guardian, Forbes, and The New York Times.
It’s a popular choice for small businesses, organizations, and individuals who want an easy way to create and manage their websites or blog without hiring a web developer.
Whether you’re a beginner or a seasoned pro, WordPress is easy to use and customizable, making it a great choice for building almost any kind of website or blog. It’s also very simple to make money using a WordPress website.
What Is a Local Web Server
Local web servers are software applications that allow you to create and run your own web server on a local computer. This enables you to test web pages and applications on your own computer before making them available to the public. There are many different types of local web servers available, each with its own set of features and capabilities.
Some of the most popular local web servers include XAMPP, WampServer, and Instant PHP Web Server. These servers offer a variety of features that make them ideal for testing web pages and applications. They also provide an easy way to set up a local development environment for website designers and developers.
However, the most preferred choice for a local web server is LocalWP because it’s not only extremely simple to use but also provides easy management of the site from one application.
Why Install WordPress Locally
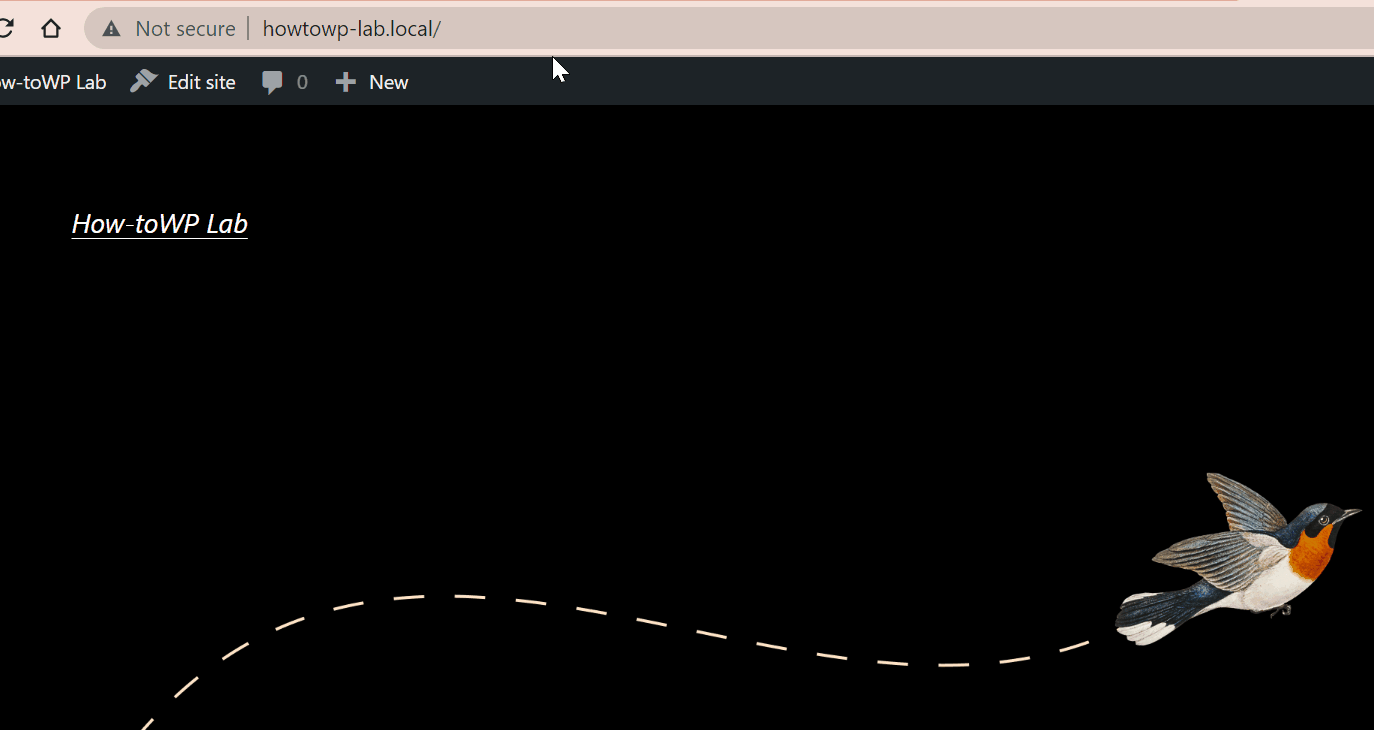
Locally installing WordPress is a great way to improve your workflow, test site changes, and ensure that your WordPress site is running as efficiently and securely as possible. There are multiple reasons why someone might want to install WordPress locally on Windows 10.
The first reason is for development purposes. By installing WordPress locally, developers can easily create a testing environment to try out new themes and plugins or to test site changes before pushing them live.
Another reason someone might want to install WordPress locally is for performance reasons. WordPress sites can sometimes run slowly, particularly if they are getting a lot of traffic.
By installing WordPress locally, you can create a copy of your site that will run much faster, making it easier to test site changes and troubleshoot performance issues.
Finally, another reason to install WordPress locally is for security reasons. By keeping a local copy of your WordPress site, you can be sure that if your site is hacked or compromised in any way, you will always have a backup to fall back on.
These are only a few of the reasons why a developer might want to install WordPress locally. There are several more benefits of using a local WordPress site.
Conclusion
By following the above-mentioned, simple 3 steps, you can easily install WordPress on Windows 10 without any issues. The convenience this application provides to its users is unbelievable. You can set up and run your website (locally) in a matter of minutes.
You can use XAMPP and create a local WordPress website, but it’s not advisable. Granted that it gives you more options if you install WordPress on Windows 10, but the procedure is difficult and lengthy.
If you want to make your website live on the internet, then I’ll recommend the Nexcess hosting platform for your website. It’s really user-friendly and easy to use.
If you know any other means by which you can install WordPress on Windows 10, then feel free to mention it in the comment section down below.




