How to Move Blocks in WordPress [A Step-by-Step Guide]
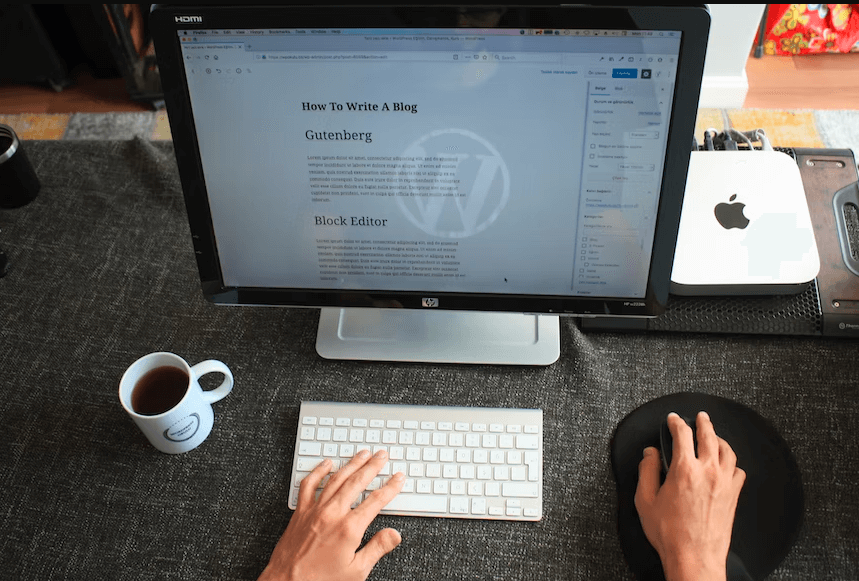
Moving blocks in WordPress can be a useful skill to have when it comes to organizing and rearranging the content on your site.
Whether you want to change the order of blocks within the same page or post, move blocks to a different page or post, or copy blocks from one site to another, there are several methods you can use to do so.
In this article, you will learn
- Top 4 Methods to Move a block
- The benefit of Moving Blocks
- Tips and Tricks for Moving Blocks in WordPress
With this knowledge, you will be well-equipped to move and organize your blocks in WordPress effectively.
Table of Contents
Prerequisites
Before you can start moving blocks in WordPress,
- You’ll need to have a WordPress account and access to the block editor.
- If you still need to get a WordPress account, you can sign up for one at WordPress.com.
- Once you have an account, you can log in and access the block editor by creating or editing a page or post.
Discover the Top Methods for Moving Blocks in WordPress
Method 1: Moving Blocks Using Block Handles
One way to move blocks in WordPress is by using block handles. A block handle is a small icon that appears in the top-left corner of each block when you hover your mouse over it. To move a block using a block handle, follow these steps:
- Log in to your “WordPress account” and access the block editor.
- Find the block you want to “move and hover” your mouse over it.Click and hold on the block handle that appears in the “top-left corner” of the block.
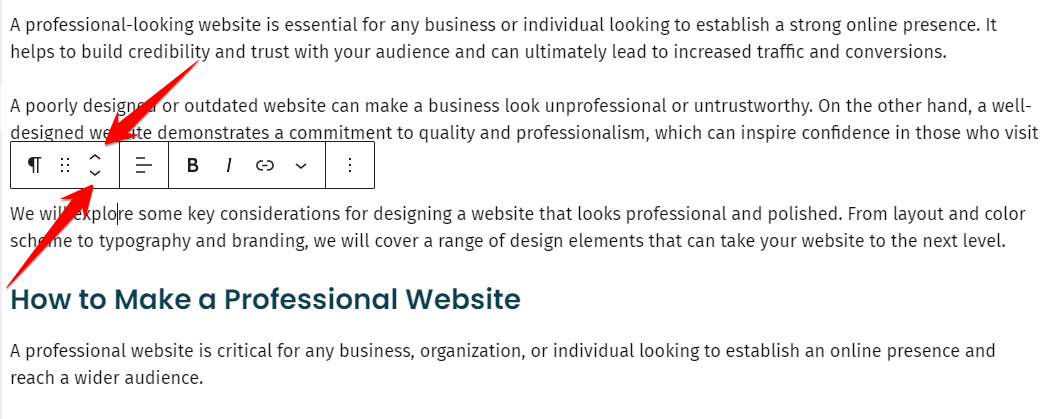
- Drag the block to its new location within the same page or post.
- Release the mouse button to drop the block into place.
You can use block handles to move blocks anywhere within the same page or post, including above or below other blocks, or nested inside other blocks.
Some Additional Tips:
- If you want to create a Divi Blog Post Template with the Divi Theme Builder and move a block to a specific location within the template, you can use the “Insert Before” or “Insert After” options that appear when you hover your mouse over the block handle.
- You can also use block handles to move multiple blocks simultaneously by selecting the blocks you want to move and dragging them together. To select multiple blocks, click and hold on the block handle for the first block you want to move, then drag your mouse over the other blocks you want to select. All of the selected blocks will be highlighted.
Method 2: Moving Blocks Using Drag and Drop
Another way to move blocks in WordPress is by using drag and drop. This method works similarly to block handles, but you can use it to move blocks to new locations within the same page or post or to a different page or post. To move a block using drag and drop, follow these steps:
- Log in to your “WordPress account and access the block editor.
- Find the block you want to move and hover your mouse over it.
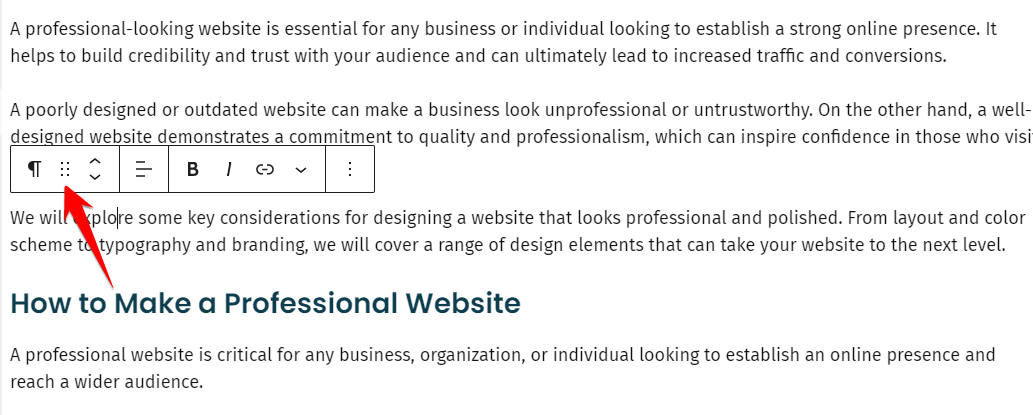
- Click and hold on to the block, then drag it to its “new location”.
- If you want to move the block to a different page or post, drag it to the top or bottom of the screen until the page or post you wish to move it to is highlighted, then release the mouse button to drop the block into place.
Few Tips from the Pros:
- You can use drag and drop to move multiple blocks at the same time by selecting the blocks you want to move and dragging them together. To select multiple blocks, click and hold on the block you want to move, then drag your mouse over the other blocks you want to select. All of the selected blocks will be highlighted.
- If you want to move a block to a specific location within a page or post, you can use the ‘Insert Before’ or ‘Insert After’ options that appear when you hover your mouse over the block.
- To quickly move a block to the top or bottom of a page or post, you can drag it to the top or bottom of the screen until the page or post is highlighted, then release the mouse button to drop the block into place.
Method 3: Moving Blocks Using the ‘Move To’ Option
You can use the Move To’ option if you want to move a block to a different page or post within your WordPress site. To move a block using the ‘Move To’ option, follow these steps:
- Log in to your WordPress account and access the block editor.
- Find the block you want to move and hover your mouse over it.
- Click on the block to select it, then click on the ‘More Options icon in the top-right corner of the block.
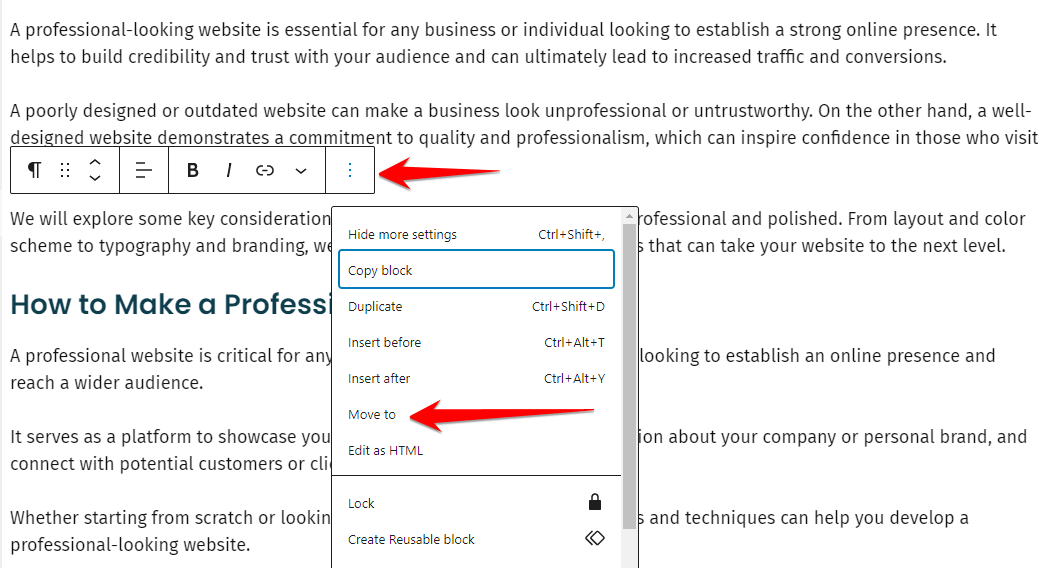
- In the dropdown menu that appears, click on the ‘Move To’ option.
- In the ‘Move To’ modal window, select the page or post you want to move the block to from the dropdown menu.
- Click on the ‘Move’ button to move the block to the selected page or post.
Some Bonus Tips:
- You can use the ‘Move To’ option to move multiple blocks simultaneously by selecting the blocks you want to move before clicking on the ‘Move To’ option.
- If you want to move a block to a new page or post that doesn’t already exist, you can create a new one by clicking on the ‘Add New’ button in the ‘Move To’ modal window.
- Using the WordPress multisite feature, you can also use the ‘Move To’ option to move a block to a different site. Simply select the site you want to move the block to from the ‘Site’ dropdown menu in the ‘Move To’ modal window.
Method 4: Moving Blocks Using Keyboard Shortcuts
You can use keyboard shortcuts to quickly move a block up or down within the same page or post. To move a block using keyboard shortcuts, follow these steps:
- Log in to your WordPress account and access the block editor.
- Find the block you want to move and hover your mouse over it.
- Click on the block to select it, then use the following keyboard shortcuts to move the block up or down within the page or post:
- To move the block up one position, press the “Alt + Shift + Up arrow.”
- To move the block down one position, press the “Alt + Shift + Down arrow.”
Tips and Tricks:
- You can use keyboard shortcuts to move multiple blocks at the same time by selecting the blocks you want to move before using the keyboard shortcuts.
- Keyboard shortcuts can be a convenient way to quickly rearrange blocks within the same page or post without using the mouse.
Final Thoughts
In this article, we covered four methods for moving blocks in WordPress: block handles, drag and drop, the ‘Move To’ option, and keyboard shortcuts. With these tools at your disposal, you can easily rearrange and organize your blocks to create a cohesive and visually appealing layout on your site. We also shared tips and tricks to help you make the most of these methods and optimize your workflows.
Whether you want to change the order of blocks within the same page or post, move blocks to a different page or post, or copy blocks from one site to another, these methods give you the flexibility to customize your site to meet your needs. Feel free to experiment with moving blocks and see how they can improve your pages’ and posts’ functionality and appearance.
Frequently Asked Questions
How do I move blocks left and right in WordPress?
You can use the block handles or the ‘Move To’ option to move blocks left and right in WordPress. To move a block using the block handles, hover your mouse over the block and click on the block handle on the left side. Then, drag the block to the left or right until it is in the desired position and release the mouse button to drop the block into place.
To move a block using the ‘Move To’ option, click on the block to select it, then click on the ‘More Options’ icon in the top-right corner of the block and select the ‘Move To’ option from the dropdown menu. In the ‘Move To’ modal window, select the page or post you want to move the block to from the dropdown menu, then click on the ‘Move’ button to move the block.
Can I move a block from one page to another on WordPress?
Yes, you can move a block from one page to another on WordPress using the ‘Move To’ option. To move a block using the ‘Move To’ option, click on the block to select it, then click on the ‘More Options’ icon in the top-right corner of the block and select the ‘Move To’ option from the dropdown menu. In the ‘Move To’ modal window, select the page or post you want to move the block to from the dropdown menu, then click on the ‘Move’ button to move the block.
How do I move blocks side by side in WordPress?
To move blocks side by side in WordPress, you can use the block handles or the ‘Insert Before’ and ‘Insert After’ options. To move a block using the block handles, hover your mouse over the block and click on the block handle on the left side. Then, drag the block to the left or right until it is in the desired position and release the mouse button to drop the block into place.
To move a block using the ‘Insert Before’ and ‘Insert After’ options, hover your mouse over the block handle of the block you want to move, then click on the ‘Insert Before’ or ‘Insert After’ option that appears. This will insert a new block into the page or post and move the selected block to the side of the new block.



