How to Remove Howdy Admin in WordPress
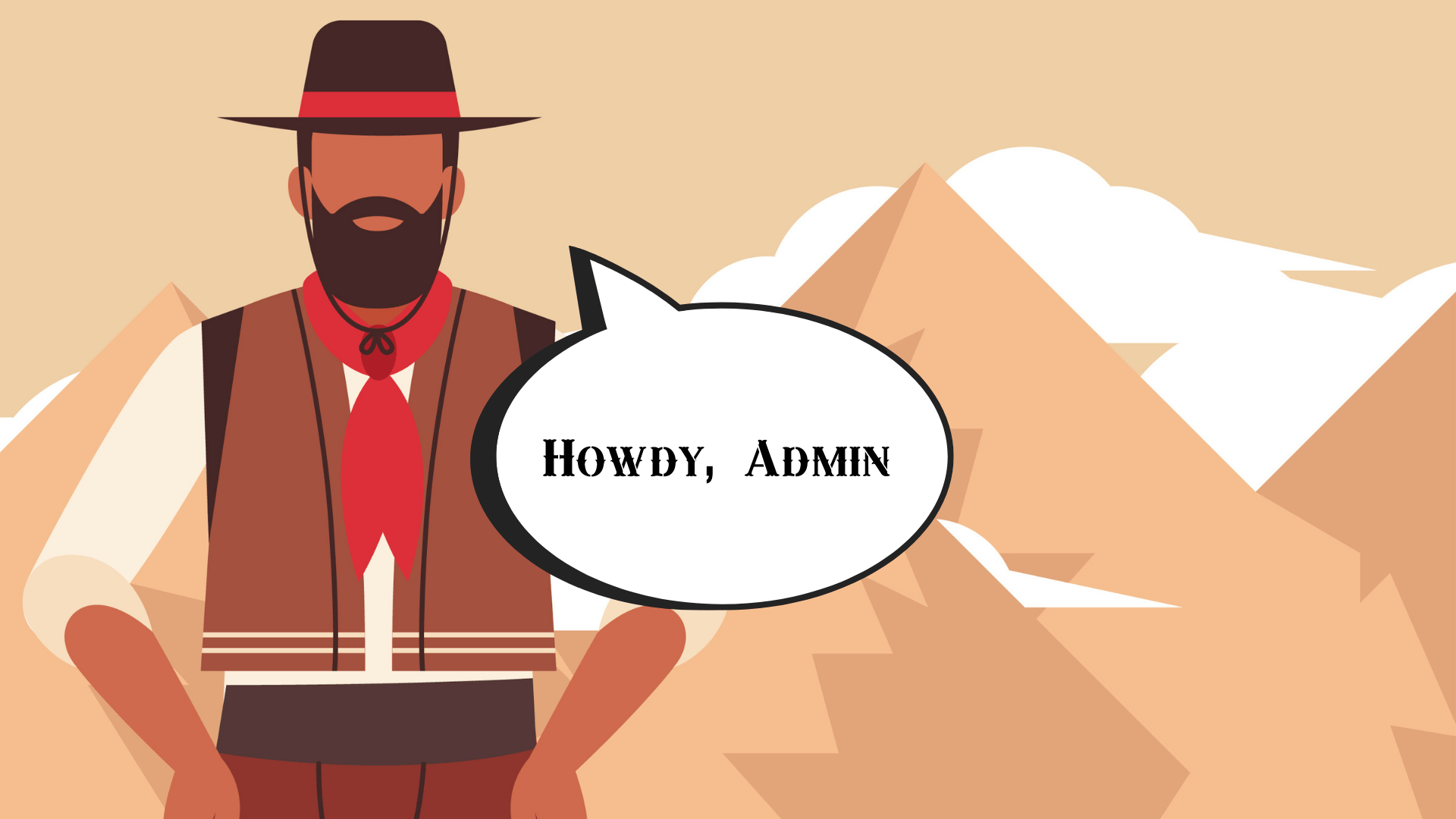
In many cases, people are unaware of how they can remove the Howdy Admin text from their admin panel bar. That’s why I’ll show you all the methods and the entire procedure on how to remove Howdy Admin in WordPress.
The topics which I’ll cover are:
- What is “Howdy Admin”?
- Why remove/change it?
- How to remove Howdy Admin in WordPress?
Let’s start with what exactly is Howdy Admin?
Table of Contents
What Is “Howdy Admin”?

Howdy Admin is a small text displayed in the top right corner of your WordPress website. Howdy is a form of greeting which is attached to the user name of the website owner. e.g., “Howdy, John” or “Howdy, Alex.”
It’s displayed whenever you login to your WordPress admin panel. It can be seen at the top of both the dashboard and your website. When you hover over it, you’ll be able to see a few settings for your WordPress profile.
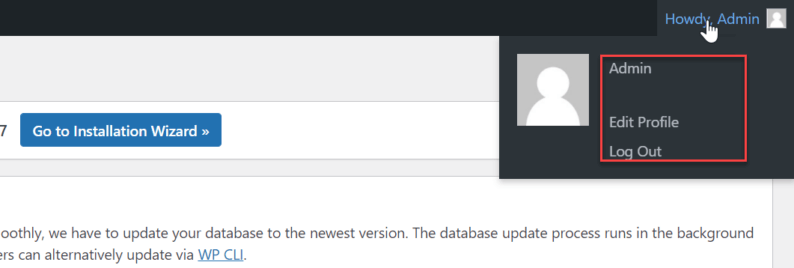
Why Remove/Change It?
The overall removal of Howdy Admin text is completely dependent on the website owner. It’s only visible to those people who have administrative access to a website. Not to mention, it doesn’t help with any type of SEO or brand image.
The word “Howdy” is a form of informal greeting from the old west. Many people aren’t aware of this fact, so that it will seem kind of awkward. Furthermore, many people don’t like this tone f formal greeting.
The only situation changing or removing the greeting message can have any effect is when you share the administrative privileges with other people. They may not like it or want some other sort of greeting message.
How to remove Howdy Admin in WordPress?
There are several methods that one can use to either remove or change the Howdy Admin text. Keep in mind that not all methods can remove it, but they may be able to change it. That’s why choosing one that best suits your requirements is necessary.
Method 1: Use the “Admin Trim Interface” Plugin
Start by hovering over the “Plugins” option and clicking on the “Add New” option.
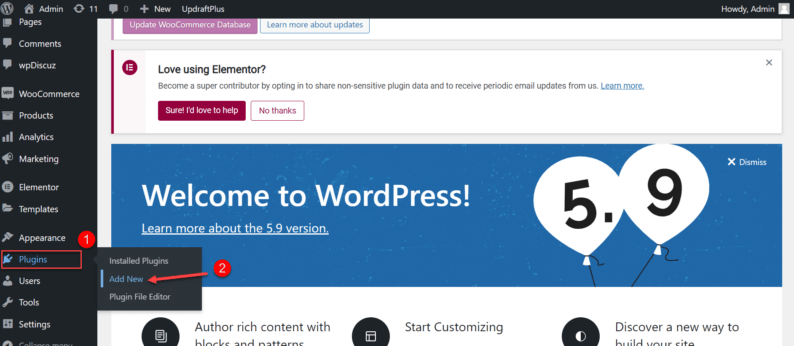
Search and install the “Admin Trim Interface” plugin.
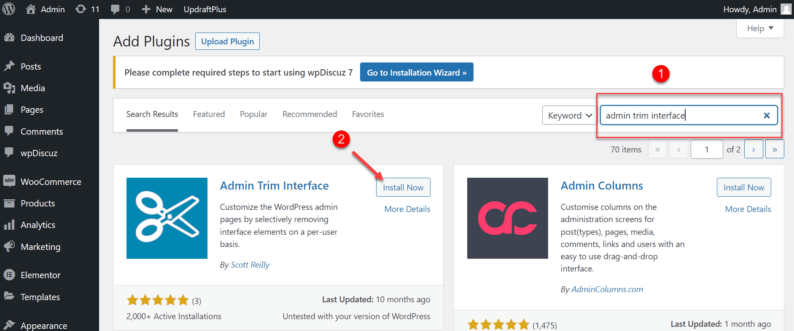
Stay on the page and click on the “Activate” button.
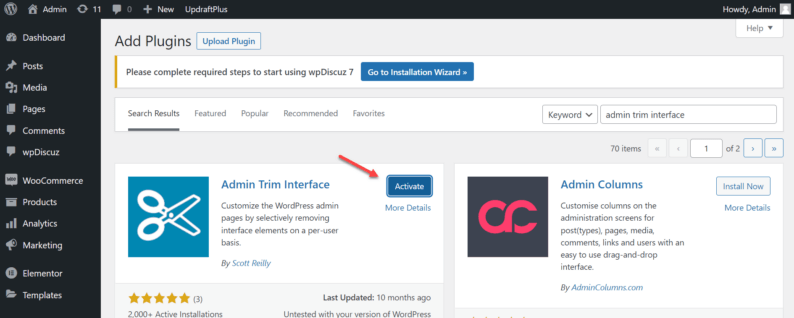
Now, go to “Appearance” and click on the “Admin Trim Interface” option.
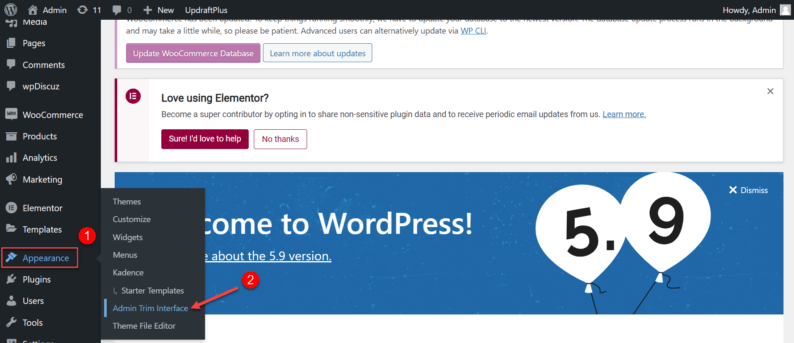
Here, you’ll see many options from which you will select the two check-boxes. One for the “Howdy” text and the other for the “Username.”
Note: Check the “Username” check-box if you don’t even want to see your user name on the screen.
After clicking on the “Save Changes” button, you’ll see that the greeting text will disappear from the screen.

This method is best if you only want to remove the Howdy Admin text, but there are other available methods if you want to change the text.
Method 2: Use “AS Admin Customizer” Plugin
Go to Plugins >> Add New.
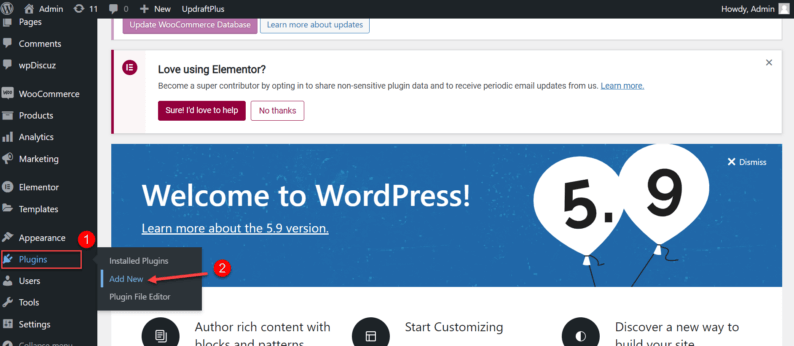
Now, search and install the “AS Admin Customizer” plugin.

After installing, stay on the page and click the “Activate” button.

For this plugin, you have to go to Settings and click on the AS Admin Customizer option.

Go to the “Dashboard” section.
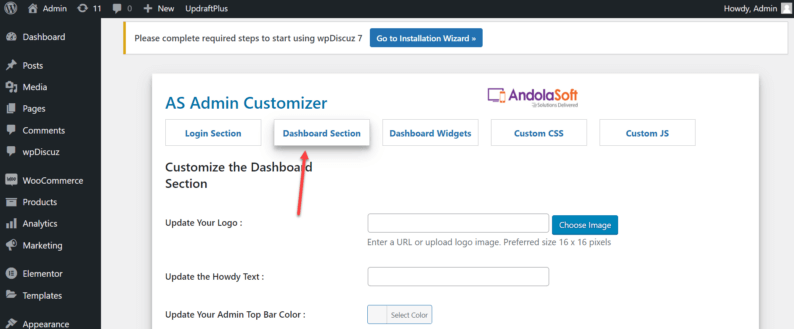
Write your own greeting text, which will display right next to the username.
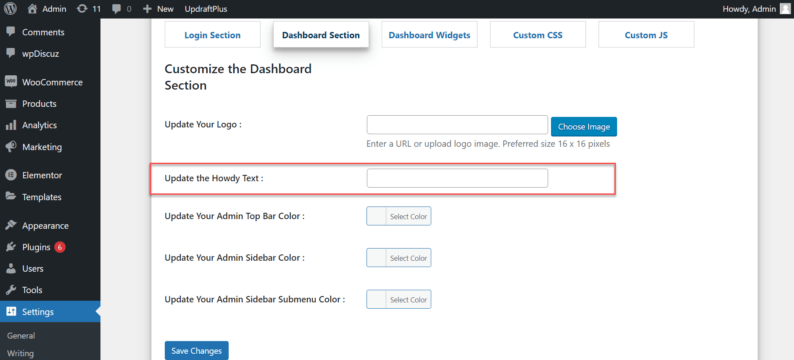
Click on the “Save Changes” button to make the changes permanent.
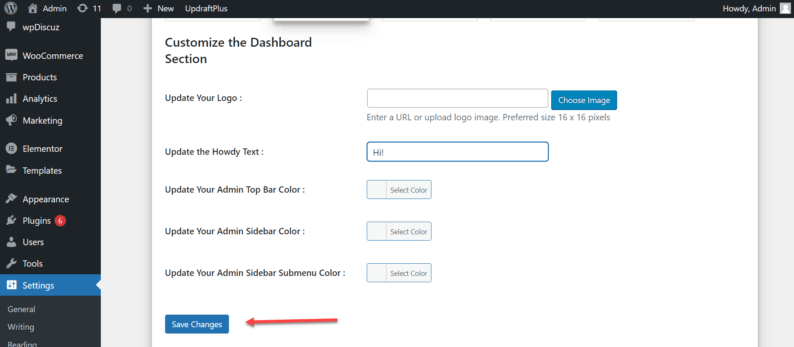
The Howdy Admin text has been changed.
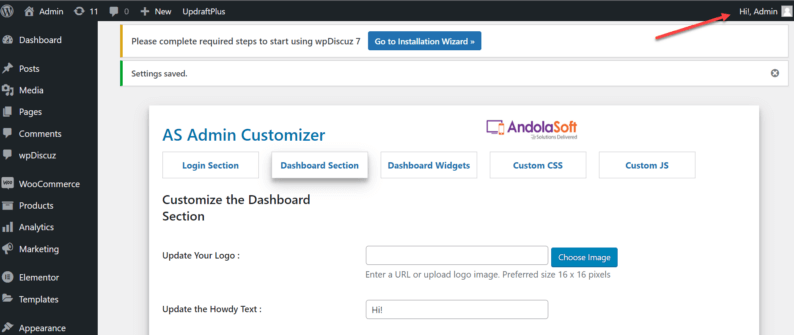
There is another plugin that is good for this very purpose.
Method 3: Use “MC Good-Bye Howdy” Plugin
Go to “Plugins” and click on the “Add New” option.
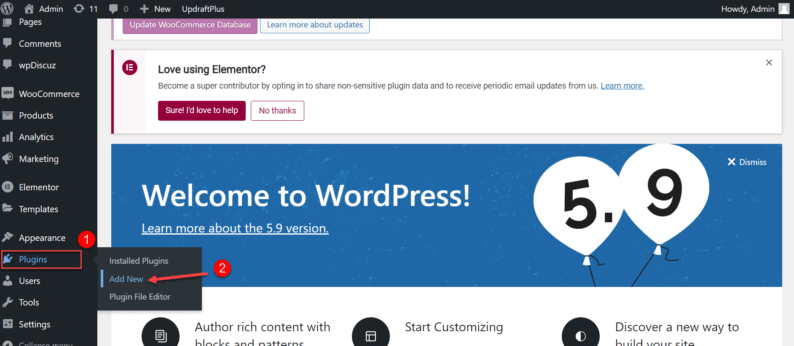
Search and install the “MC Good-Bye Howdy” plugin.
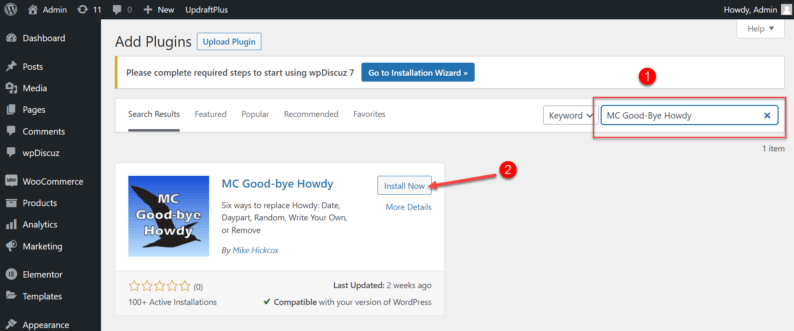
The next step is to activate the plugin.
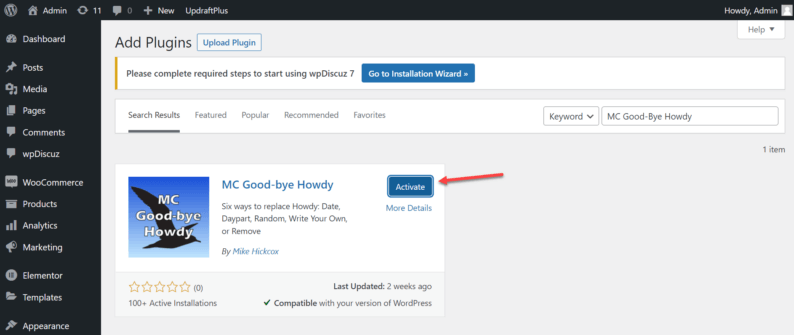
The settings for this plugin are available in the settings section.

Here are multiple options available in the drop-down menu. Select the one that best suits your needs.
After selecting the options, click on the “Save Changes” button.
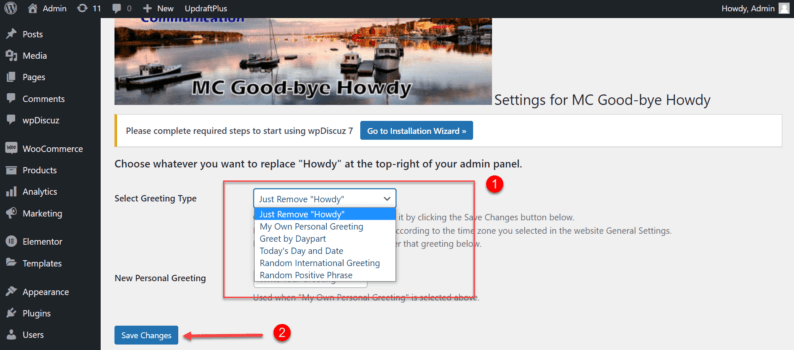
By selecting the default option, you’ll immediately see that the Howdy text will be removed.
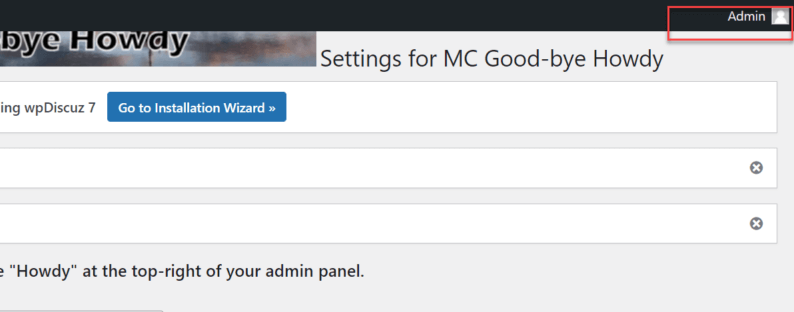
Method 4: Use Code to Remove the Howdy Admin
It’s a method for those who want more freedom to edit with customization. It’s the go-to option for the people who have a great grasp of coding but for those who don’t want to take risks with changing come a crucial part of the coding; there’s a workaround.
Hover over the “Plugins” option and click the “Add New” button.
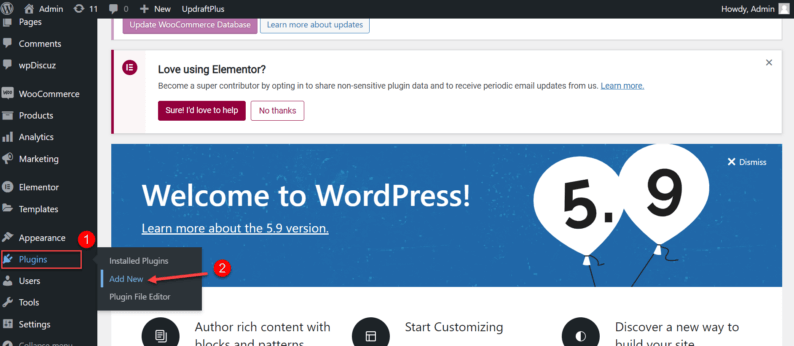
Go to the search bar and search for the “Code Snippet” plugin. Click on the “Install” button to download and install it.
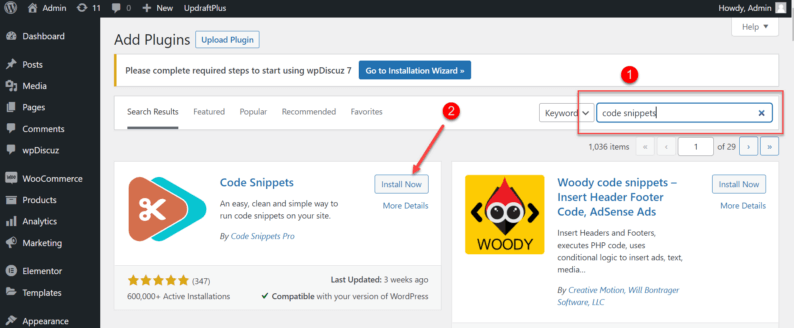
After installation, click the “Activate” button to turn it on.
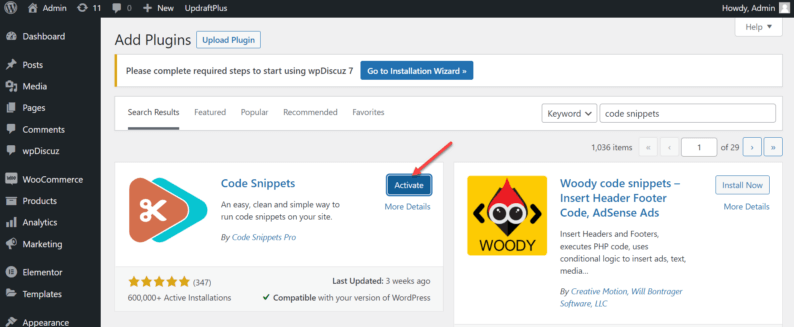
A new option will be available on the menu section of your WordPress Dashboard. Hover over the “Snippet” option and click “Add New.”
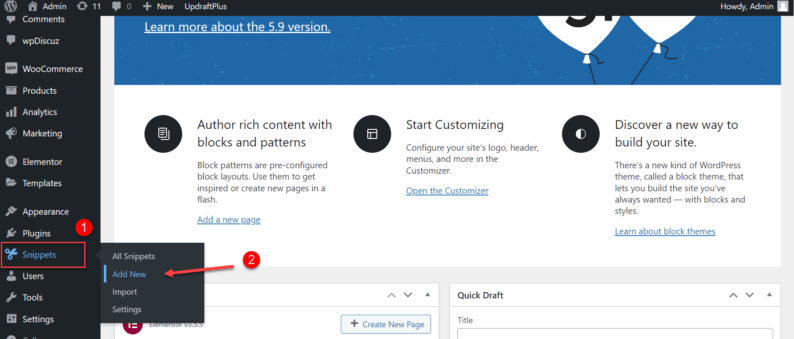
Here, you’ll be able to add new code without the fear of accidentally deleting something important. First, give a title to the snippet and then enter the code given below:
add_filter( 'admin_bar_menu', 'replace_wordpress_howdy', 25 );
function replace_wordpress_howdy( $wp_admin_bar ) {
$my_account = $wp_admin_bar->get_node('my-account');
$newtext = str_replace( 'Howdy,', 'Hi,', $my_account->title );
$wp_admin_bar->add_node( array(
'id' => 'my-account',
'title' => $newtext,
) );
}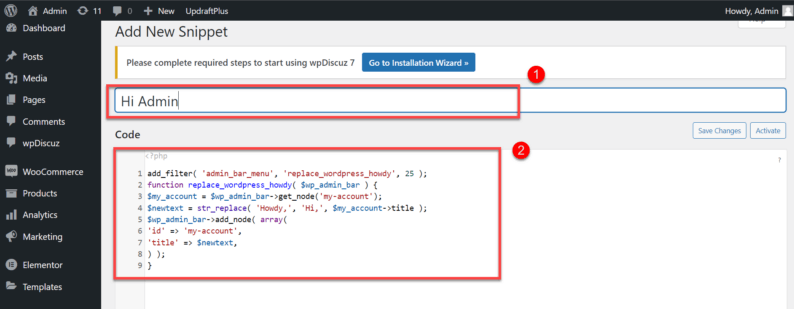
After that, scroll down and click the “Save Changes and Activate” button.
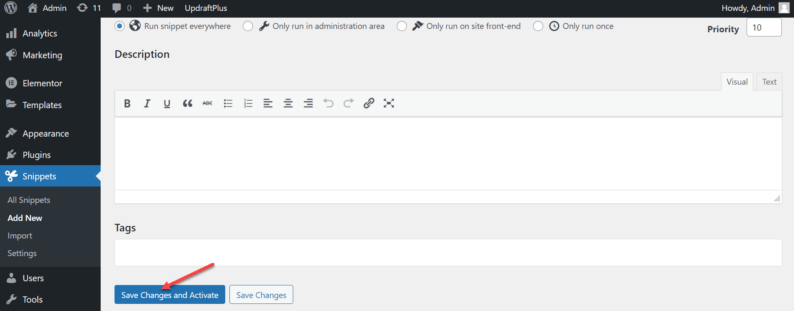
The greeting text will be changed from “Howdy” to “Hi.”
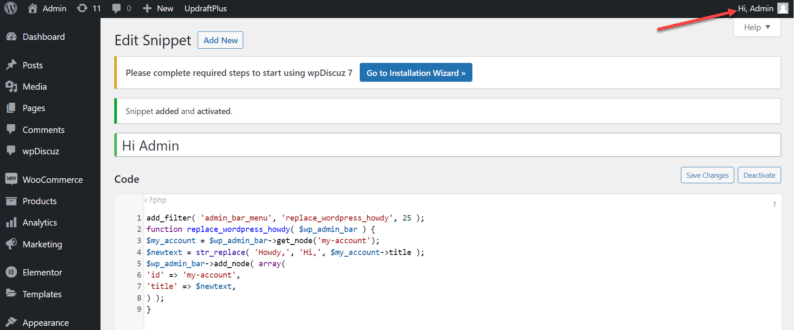
Furthermore, you can remove the greeting entirely. Just remove the “Hi,” from the 4th line of the code. After removing it, the remaining procedure is the same as before.
Note: You can also write something else entirely.
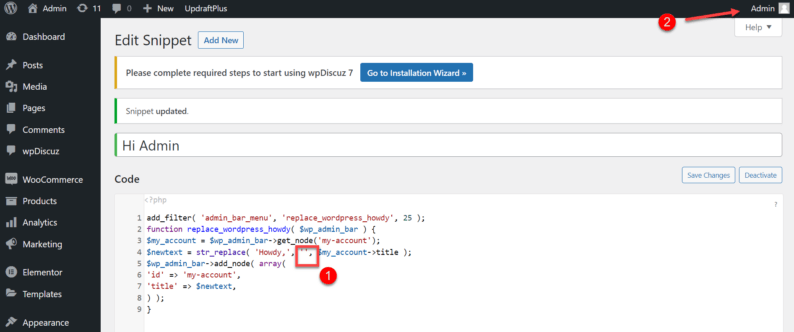
If you want to disable or re-enable it, click on the “All Snippets” option.
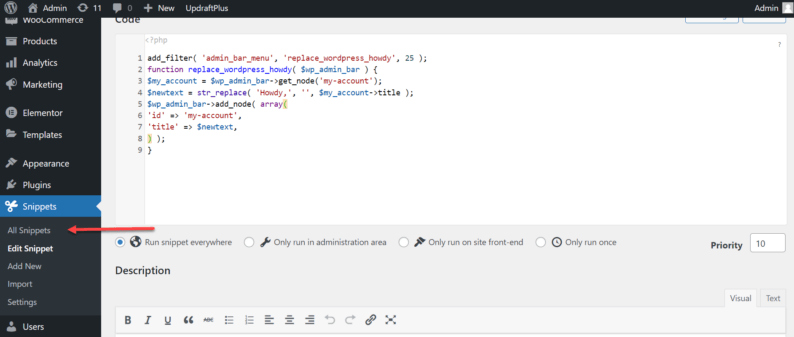
Here, you’ll see that the snippet you just created is available with the title you just gave it. Toggle the switch to enable or disable it.
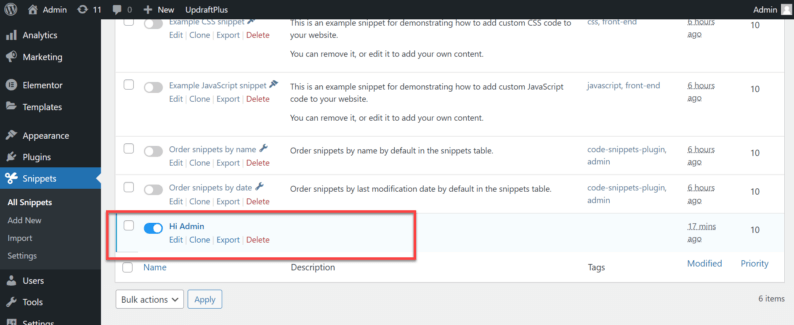
Final Thoughts
To make it short, these are the current ways of changing and removing the Howdy Admin in WordPress. Make sure to use the method that best suits you.
If you have any other suggestions, then feel free to tell us in the comment section below.




