How to Reset Your WordPress Site Using the Best Plugin
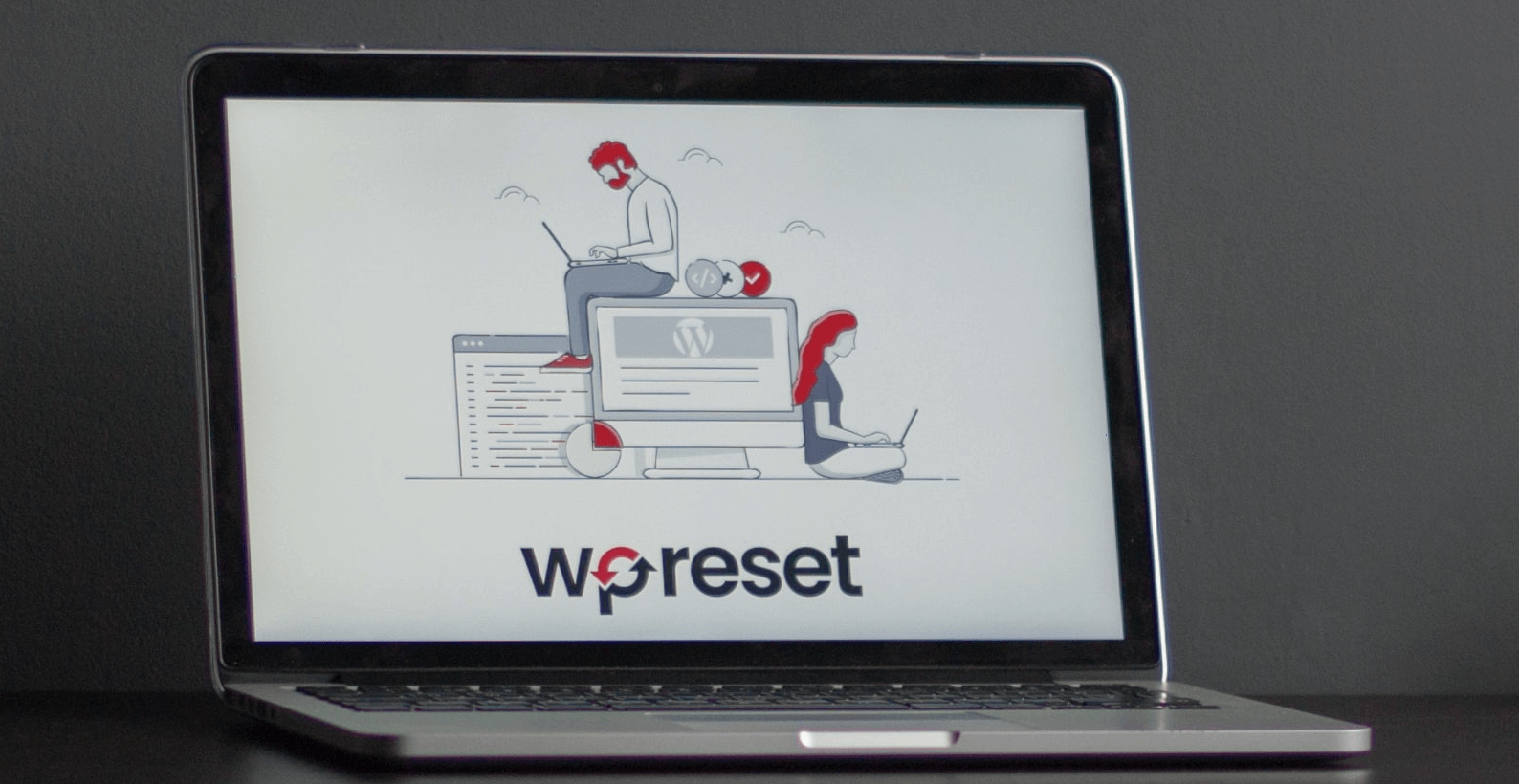
There are times when you’ll need to reset your WordPress site. You’ll delete all settings and customization from your website by resetting, so you have to be careful with this option.
Here are some reasons why you might need to reset a WordPress website:
- You want to create a new site from scratch. If you are practicing building a website or want to create a new one, resetting the old one can give you a fresh outlook.
- You are repurposing your website. Resetting WordPress is a good idea if you’re doing a total redesign by using a staging site.
- You have been hacked. Or your site is full of junk and spam in your theme and plugin files. It is better to reset your site than to take any risks in situations like this one.
But be careful – not all situations require you to reset your website. Here are some of those situations:
- If you’re redesigning just one part of your website.
- If you’re migrating your website to a new domain, CMS, or server.
- If you want to delete content from your website.
Table of Contents
Why Should You Use the WP Reset Plugin?
You can reset your website using a plugin or manually without a plugin. The second option takes longer and is complicated, so we recommend you always use a plugin if you want to reset your WordPress site.
The plugin which I found best for resetting a WordPress site is WP Reset. It allows you to reset your website without changing any data.
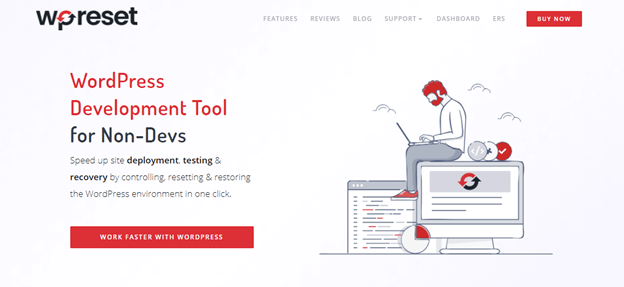
The process of resetting a website is easy and simple with this plugin. Due to the built-in snapshot feature, you can reset your website with just a single click. Every WordPress developer should use this tool as it speeds up testing and debugging.
Here are some of the main features of this plugin:
- The snapshot feature allows you to revert to your site’s previous state (before reset).
- You can save all your themes and plugins in collections. You can use them on a new website or on the same site after resetting it.
- Emergency Recovery Tool – You can use this to create new admin access, repair user privileges, and disable/enable plugins and themes.
- It also provides you with a white-label option that will allow you to cover the license logo.
- Nuclear Reset grants you to reset everything (files, data entries, options, tables) on the website
- Centralized Management will enable you to control all your sites, licenses, and snapshots from one location.
- The Cloud option will offload and store everything safely.
How to Reset a WordPress Site With a Plugin
The process of resetting your WordPress site is divided into two. One deactivates all your website’s themes and plugins, and the other will permanently delete them.
This method ensures that even if you delete something accidentally, you’ll be able to recover it at a later time. We’re going to discuss them one at a time.
1. Deactivating Themes and Plugins
Before you start with the reset, do the backup of your website – manually or with a WordPress backup plugin. Normally when you reset the website, all the themes and plugins will deactivate (so don’t panic if you don’t see the backup plugin). Just go to plugins and reactivate it.
If you don’t back up your data, all settings and your website customization will disappear.
Step #1 – Go to the “Plugins” section and click “Add New.” Find the “WP Reset” plugin, and click “Install.”
Note: Stay on the page and make sure to activate the plugin.
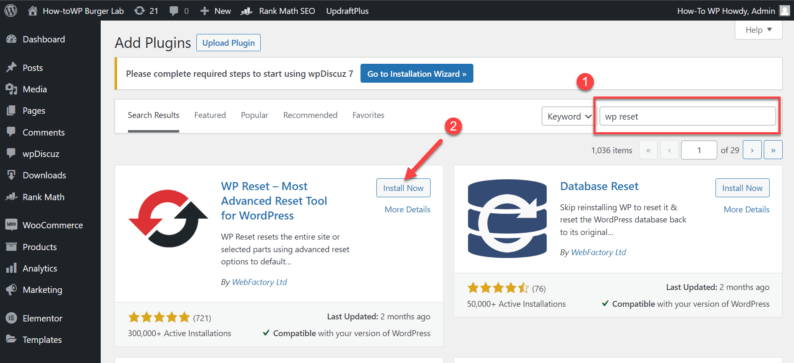
Step #2 – Go to “Tools” and click on the “WP Reset” option.
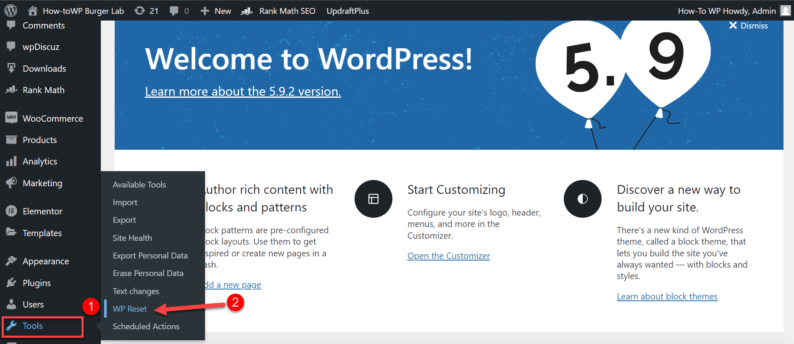
Step #3 – Go to the “Site Reset” section. Here you’ll type in the text “reset.” After that, click on the “Reset Site” button.
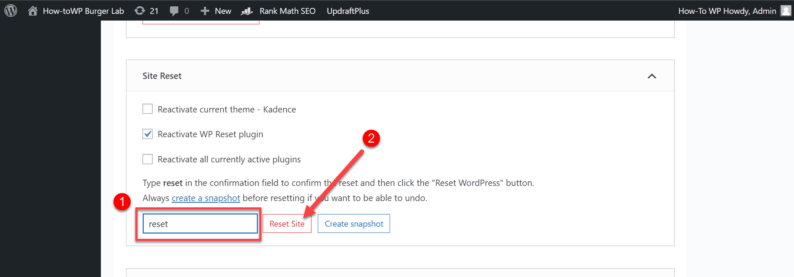
Step #4 – A confirmation pop-up will appear on the screen. You’ll click on the “Reset WordPress” button.
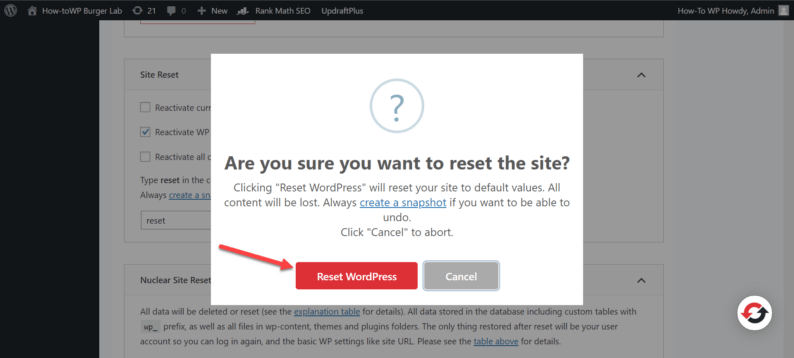
Step #5 – Once the reset completes, you will be redirected to your dashboard. There you will see a success message confirming your site’s reset.
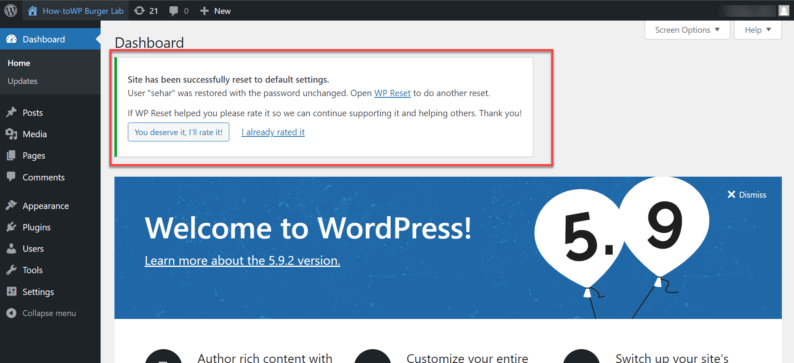
After you finish this, your theme and plugin files will be deactivated, not deleted.
2. Deleting the Deactivated Themes and Plugins
If you wish to delete them, then you’ll have to follow these steps:
Step #1 – Go to the “Tools” section and click on the “WP Reset” option.
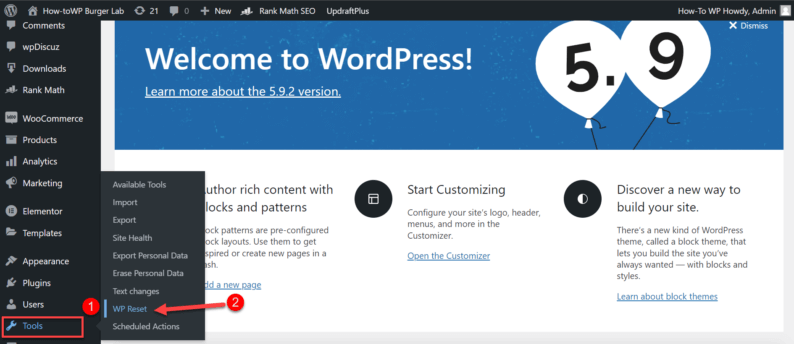
Step #2 – Click on the “Tools” tab and click the “Deleted Themes” link.
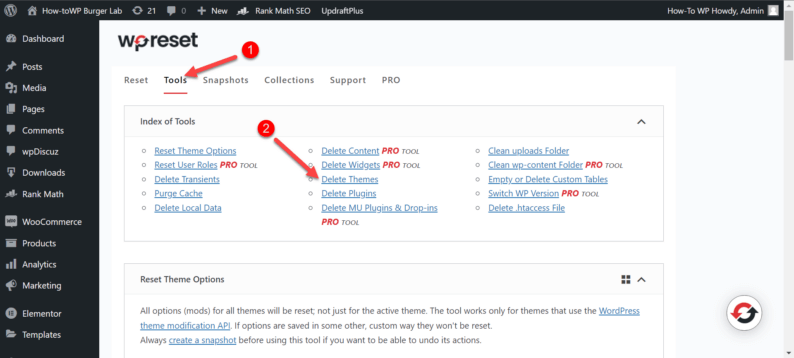
Step #3 – Click on the “Delete all themes” button.
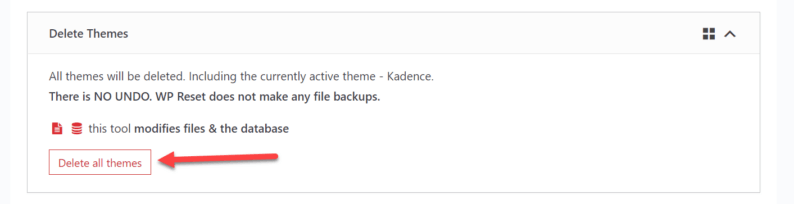
Step #4 – Confirm the action by clicking on the “Delete all themes” button.
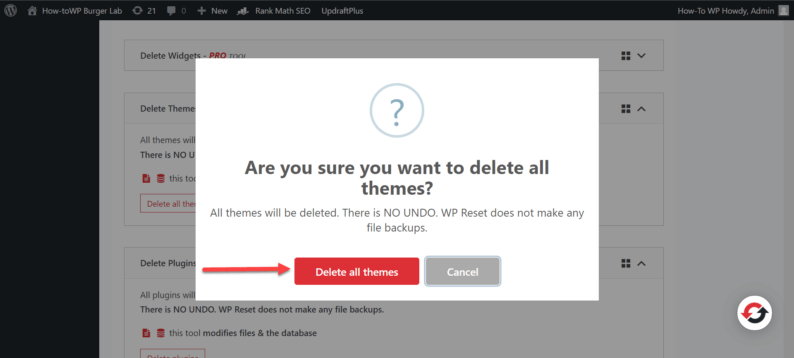
Step #5 – Deleting the deactivated plugins is exactly the same. Go to the “Tools” section and click on the link Delete Plugins. After that, click on the “Delete plugins” button and confirm the action in a pop-up.
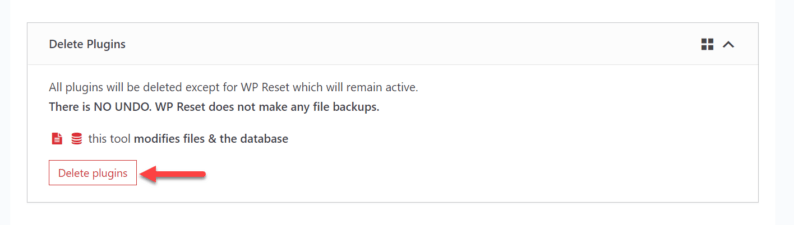
To Wrap Up
If you ever encounter problems like hacking or want to repurpose or redesign your website, you should consider resetting your website. And if this ever happens, the best solution is to use a reliable plugin to help you resolve these issues quickly and offer the best service.
The best one to choose is definitely WP Reset. You can reset your website with this plugin in a few easy steps, and it comes with many additional features like Whitelabel, Emergency Recovery Option, and snapshot, among others.
Make sure that whenever you find yourself using this plugin, create a snapshot to avoid any unnecessary deletion. If you know of any other plugin that works as well as WP Reset, let us know in the comments down below.



