How to Create Super Admin in WordPress [Step-by-Step Guide]
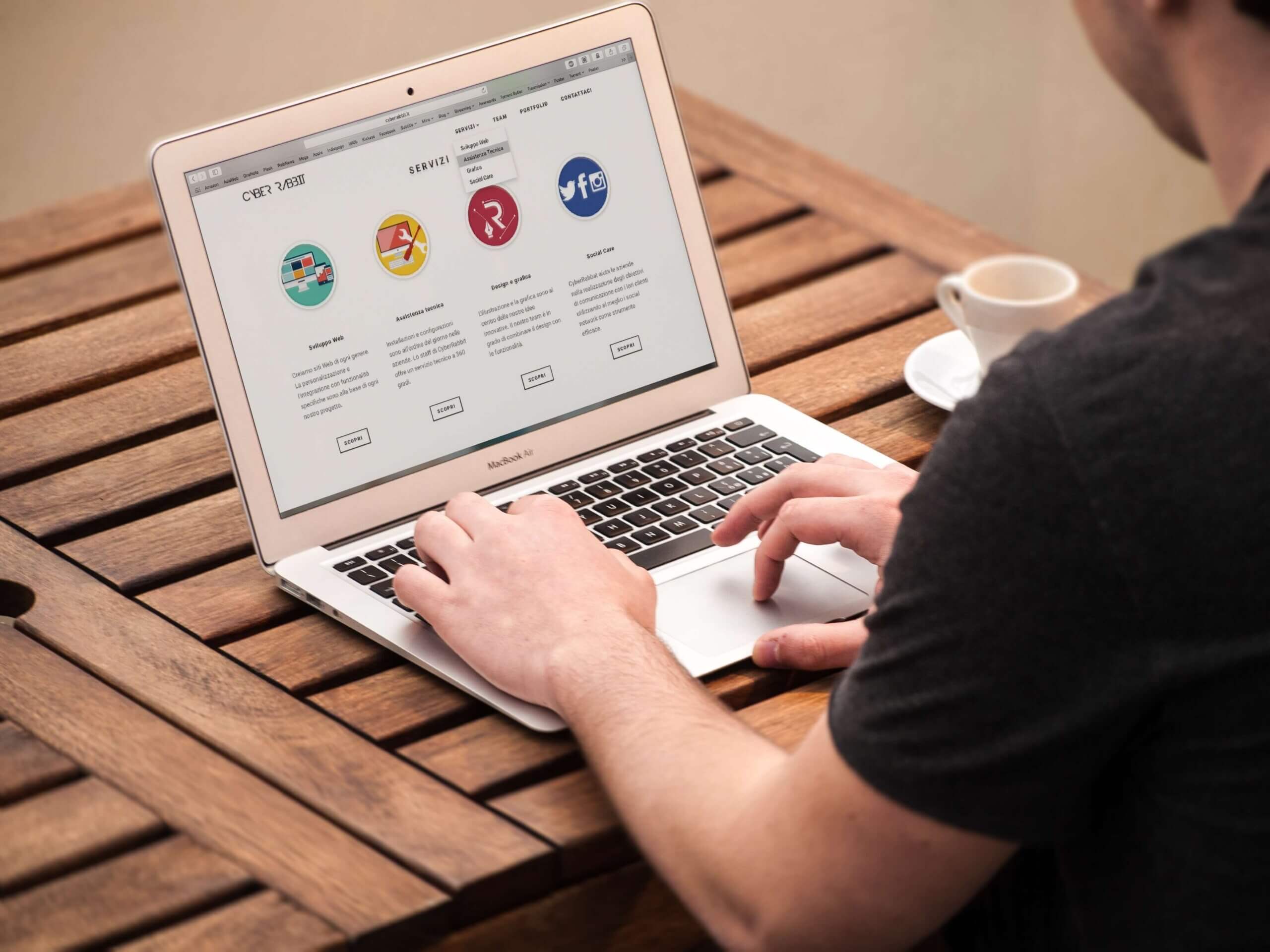
Are you tired of managing multiple users on your WordPress website and want to delegate the task to a trusted person? A great way to accomplish this is by creating a super admin in WordPress.
Super Admin is crucial on a WordPress website as it allows full control over the website. It is essential to be mindful of the security risks associated with creating a super admin account and following best practices for securing it.
In this article, you’ll learn about
- WordPress Super Admin Capabilities
- Steps for Creating a Super Admin in WordPress
- How to add Super Admin using WordPress Multisite Feature
- How to add Super Admin Using User Role Editor plugin
Keep reading to learn how to take your website management to the next level.
Table of Contents
WordPress Super Admin Capabilities
Super Admins in WordPress have complete control over the entire network of sites. They can:
- Create and manage sites within the network
- Access and manage the network’s code and files
- Add, edit, and delete users and their associated roles
- Access all settings and configurations in the WordPress dashboard
- Install, activate, and deactivate plugins and themes
- Add, edit, and delete pages, posts, and other content
- Manage comments and approve or delete them
- Create and manage custom post types and categories
- Develop and execute custom fields and custom metadata
- Manage widgets, menus, and other site settings
- Access and manage backups and security settings
- Access and manage the site’s database
- Manage and customize the site’s theme and templates
- Access and manage the site’s files and media library
- Ability to install, configure and manage multisite.
Steps for Creating a Super Admin in WordPress
These steps will help you create a Super Admin in WordPress, including accessing the dashboard, creating a new user, changing an existing user, and verifying a user’s role.
Step 1: Accessing the WordPress Dashboard
- “Log in to your website” using the login credentials provided when your site was created.
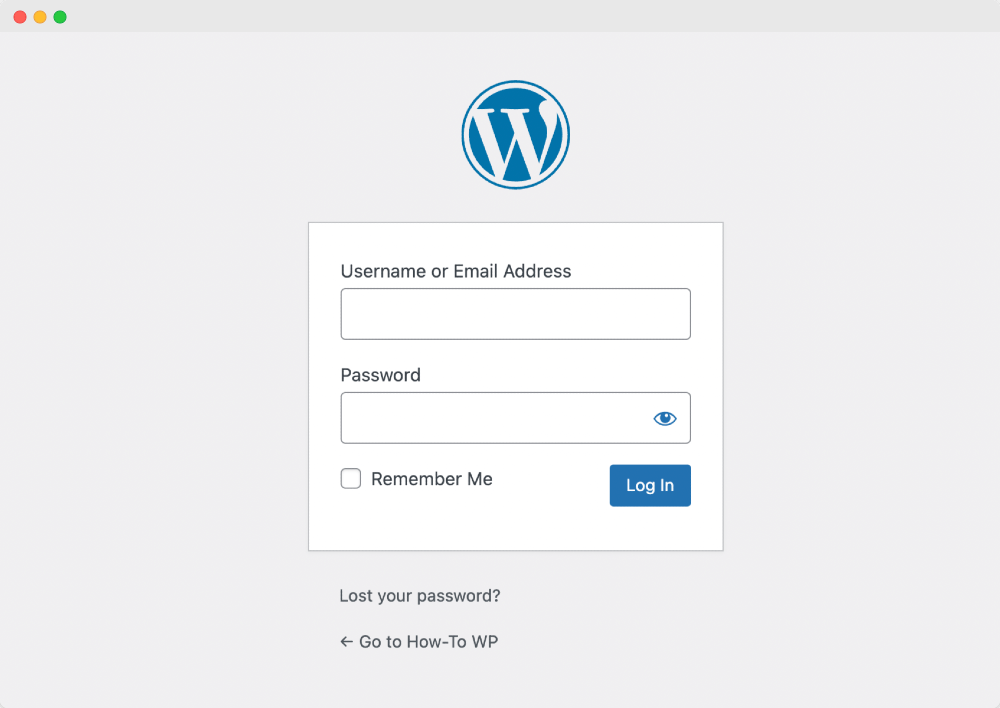
- Once you’ve logged in, you’ll be directed to the “WordPress Dashboard”, the main control panel for your website.
Step 2: Creating a New User with Super Admin Role
- In the WordPress Dashboard, go to Users > “Add New”
- Fill out the form with the new user’s information, including their username, email, and password.
- Under the Role drop-down menu, select “Super Admin”. Click the Add New User button to create a new user.
Step 3: Changing an Existing User to a Super Admin
- In the WordPress Dashboard, go to Users > All Users.
- Locate the user you wish to change to a “Super Admin” in the list of users. Click the Edit link under the user’s name. Under the Role drop-down menu, select Super Admin.
- Now Click the Update User button to save the changes.
Step 4: Verifying that a User has a Super Admin Role
- In the WordPress Dashboard, go to Users > “All Users.” Locate the user you wish to verify in the list of users. The user’s role will be displayed next to their name in the list. If it says Super Admin, the user has the Super Admin role.
Note: The steps might vary slightly based on your theme and plugin.
How to add Super Admin using WordPress Multisite Feature
To add a Super Admin using the WordPress Multisite feature, you will need to have enabled the Multisite feature on your WordPress installation. Once you have enabled Multisite, log in to the Network Admin Dashboard.
- Go to Network Admin > “Users.”
- You will be taken to the “Users” page; click the “Add New” button.
- Provide the email and username of your new user and send them an email with a link to set the password.
- After adding a user, you can click on the “Edit” option available under the user’s name.
- A Detailed page will be open where you can specify the role of that particular user. And grant him access as a “Super Admin.”
Provide the necessary information like “username,” “First name,” and “Last name,” And tick the box for assigning the role of “Super Admin.” Once done, Click on the “Update User option.”
Hurrah! You have successfully added a user and assigned him the super admin role.
How to add Super Admin Using User Role Editor plugin
To add a Super Admin using the User Role Editor plugin in WordPress, you can follow these steps:
The “User Role Editor” plugin should be installed and activated on your website. To install this plugin, Go to “Plugins” and click on “Add New.”
Now search “User Role Editor” Plugin. Once it is shown in the results. Click on “Install Now.” Activate the plugin after it has been installed.
You can edit your user roles by going to Users > User Role Editor in your WordPress dashboard.
On the User Role Editor page, find the role you want to make a Super Admin and click on the “Edit” button next to it.
In the Edit Role page, scroll down to the “Capabilities” section and check the box next to “switch_themes,” “edit_themes,” “install_themes,” “update_themes,” “edit_plugins,” “install_plugins,” “update_plugins,” “edit_users,” “list_users,” “create_users,” “add_users,” “promote_users,” “edit_dashboard” and “update_core” capabilities.
Click on the “Update” button to save the changes.
Go to the Users > All Users page and find the user you want to make a Super Admin.
Click on the “Edit” button next to their name. In the Edit User page, scroll down to the “Role” section and select the role you just made a Super Admin. Click on the “Update” button to save the changes.
The user should now have the Super Admin role and access to all the capabilities you have set in the User Role Editor. It’s important to note that with this plugin, you can also remove Super Admin privileges and capabilities, so you should be careful when using it.
Super Admin in WordPress
A Super Admin in WordPress refers to a user with the highest access and control over a website. This user can create new users, manage user roles, and manage the entire network of sites in a WordPress multisite installation. He is also responsible for maintaining the website’s security, such as updating the software and keeping backups.
In short, A Super Admin is a person who has complete control over a WordPress website, can manage its users, and has the power to perform all the administrative tasks.
Importance of Creating a Super Admin in WordPress
For sites with multiple users or multiple admins in charge of different aspects of the website, a Super Admin can be invaluable for keeping everything running smoothly.
They are responsible for ensuring all other admins have the necessary permissions to do their job properly. In addition, admins should ensure that the changes they make don’t conflict with each other.
It’s important to note that there can only be one Super Admin on any given WordPress site, so if another user has been assigned this role by mistake, they will not be able to remove it themselves. Only another individual with sufficient privileges can do so.
In some cases, multiple people may require access to certain areas but don’t require full administrative privileges. In these situations, instead of giving up too much power, they should share an account with someone who is already a Super Admin.
Wrapping Up
In conclusion, creating a super admin in WordPress is a straightforward process. By using the “add_user” function and setting the “role” parameter to “administrator,” you can grant super admin capabilities to any user on your site.
Additionally, it is important to ensure that the user you are granting super admin status to is trustworthy and has the necessary skills to manage the site properly. Overall, creating a super admin in WordPress can greatly enhance the functionality and security of your website.
Each site should have only one person with this role since he will have ultimate control. Using shared accounts is a good idea if you need to grant access to more than one user but don’t need full administrative rights.
Frequently Asked Questions
What is a Super Admin?
A Super Admin is a user with full control over the settings of a WordPress website. They have access to all the features of WordPress, including creating new users and assigning them roles, changing themes and plugins, managing settings, deleting posts or pages, and much more.
How do I create a Super Admin in WordPress?
To create a Super Admin in WordPress, you must log in as the network administrator. Select the “Super Admin” role on the “Edit User” page. Then, go to the Users page, and select the user you want to promote to Super Admin.
Can multiple people be given the role of Super Admin?
No, there can only be one Super Admin on any given WordPress site, so if another user has been assigned this role by mistake, they will not be able to remove it themselves. Only another individual with sufficient privileges can do so.
What happens if multiple people need access but don’t need full administrative permission?
In such cases, it’s best practice for them to instead share an account with another trusted user who already is a Super Admin rather than giving up too much power.
Is there any way to revoke someone’s Super Admin privileges?
Yes, another individual with sufficient privileges can revoke someone’s permissions and reassign them as needed.




