How to Delete a Theme in WordPress [3 Effective Ways]

Changing your website’s theme can give it a fresh look and enhance user experience. Whether you’re switching to a new design or simply cleaning up your theme collection, knowing how to delete a WordPress theme is essential.
With a plethora of themes to choose from, it’s not uncommon to find yourself bogged down by superfluous themes that no longer serve your site. Not only can they create clutter in your dashboard, but they may also pose security risks.
In this article, you will learn:
- Top 3 methods to delete a WordPress theme
- Crucial preparations before deleting a WordPress theme
- Reasons to remove unused WordPress themes
- Scenarios where theme deletion might not be the best option
- Things to do after deleting a WordPress theme
I’ve got you covered, from accessing your theme directory to safely removing a theme. Read on to declutter your WordPress platform, improve your site’s performance, and truly master your website maintenance skills.
Table of Contents
- Top 3 Methods to Delete a WordPress Theme
- Crucial Preparations Before Deleting a WordPress Theme
- Reasons to Remove Unused WordPress Themes
- Scenarios Where Theme Deletion Might Not Be the Best Option
- Effective Management Practices for WordPress Themes
- Deleting Vs. Uninstalling a Theme
- Things to Do After Deleting a WordPress Theme
- Troubleshooting Common Issues During WordPress Theme Deletion
- Wrapping Up Thoughts
- Frequently Asked Questions
Top 3 Methods to Delete a WordPress Theme
There are several ways to delete a WordPress theme. The best method for you will depend on your level of experience and access to your WordPress site. Here are the top 3 methods:
Method 1: Deleting a WordPress Theme through the WordPress Dashboard
The easiest way to delete a WordPress theme is through your WordPress dashboard because it is an efficient area for managing your website, making deleting a theme an intuitive process.
However, remember that a deleted theme cannot be restored unless you’ve kept a backup or reinstalled it. You should only proceed once you are sure of your decision.
Let’s delve into this:
- Go to your “WordPress Dashboard” and enter your login credentials (username and password).
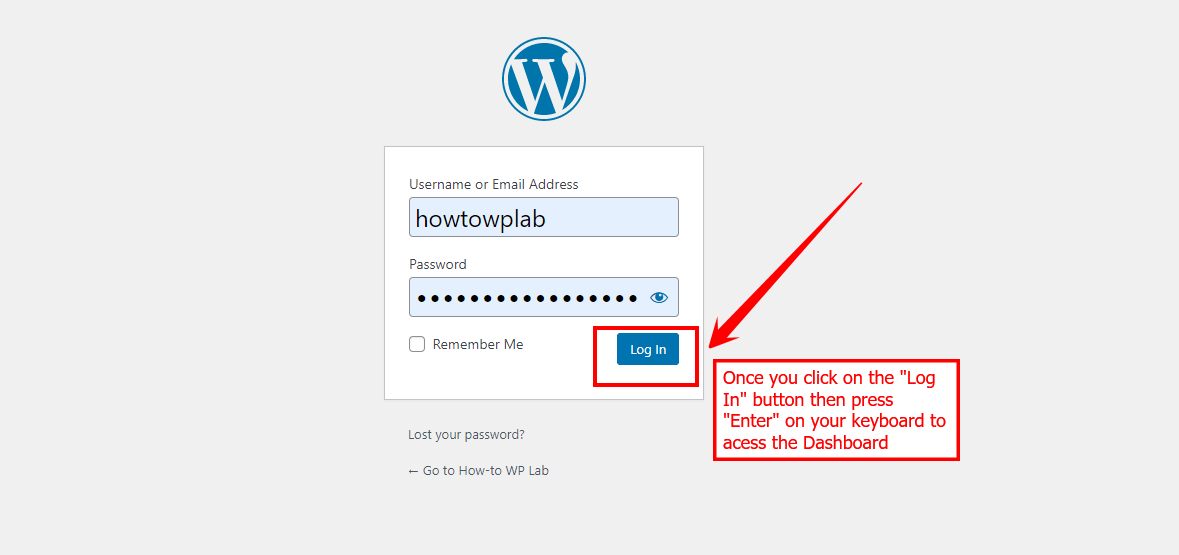
- Once you are logged in, locate the “Appearance” menu on the left-hand side of the dashboard. Click on “Appearance” and then click on “Themes” to open the Themes section. This is where all your installed themes are housed.
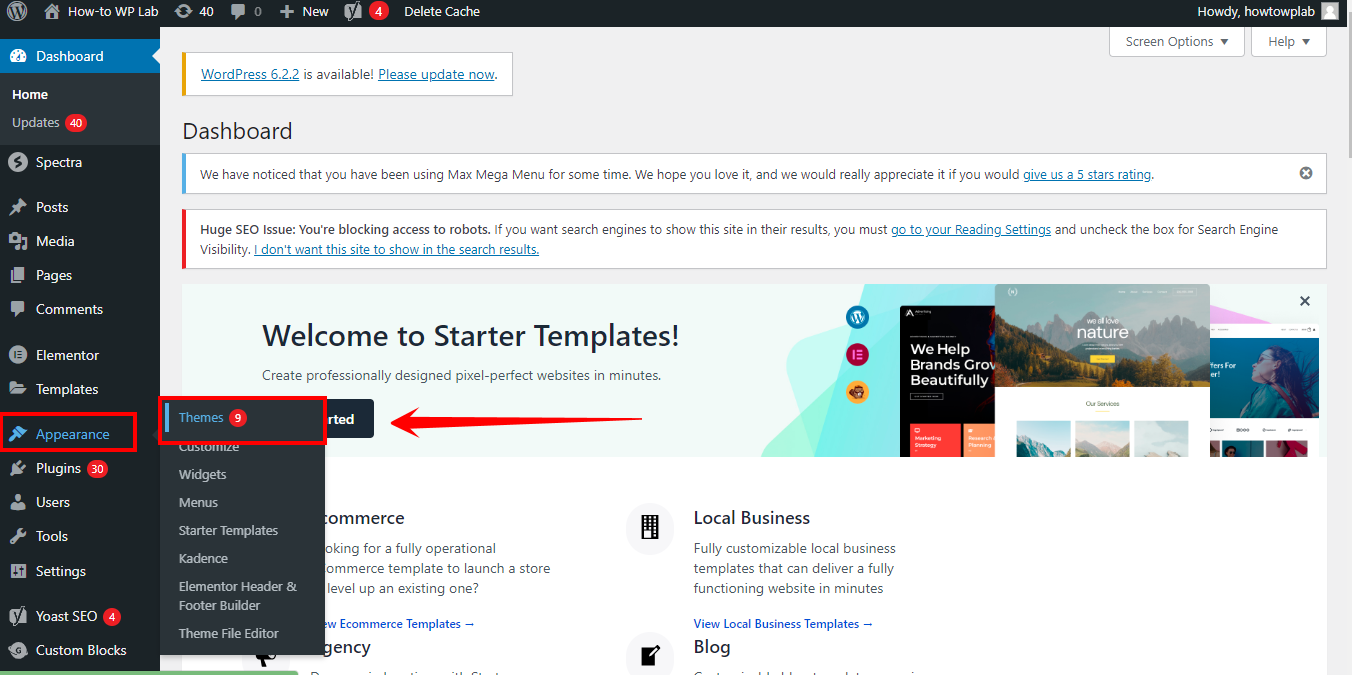
- From the available themes, click on the one you wish to “delete”. This will bring up a detailed view of the selected theme.
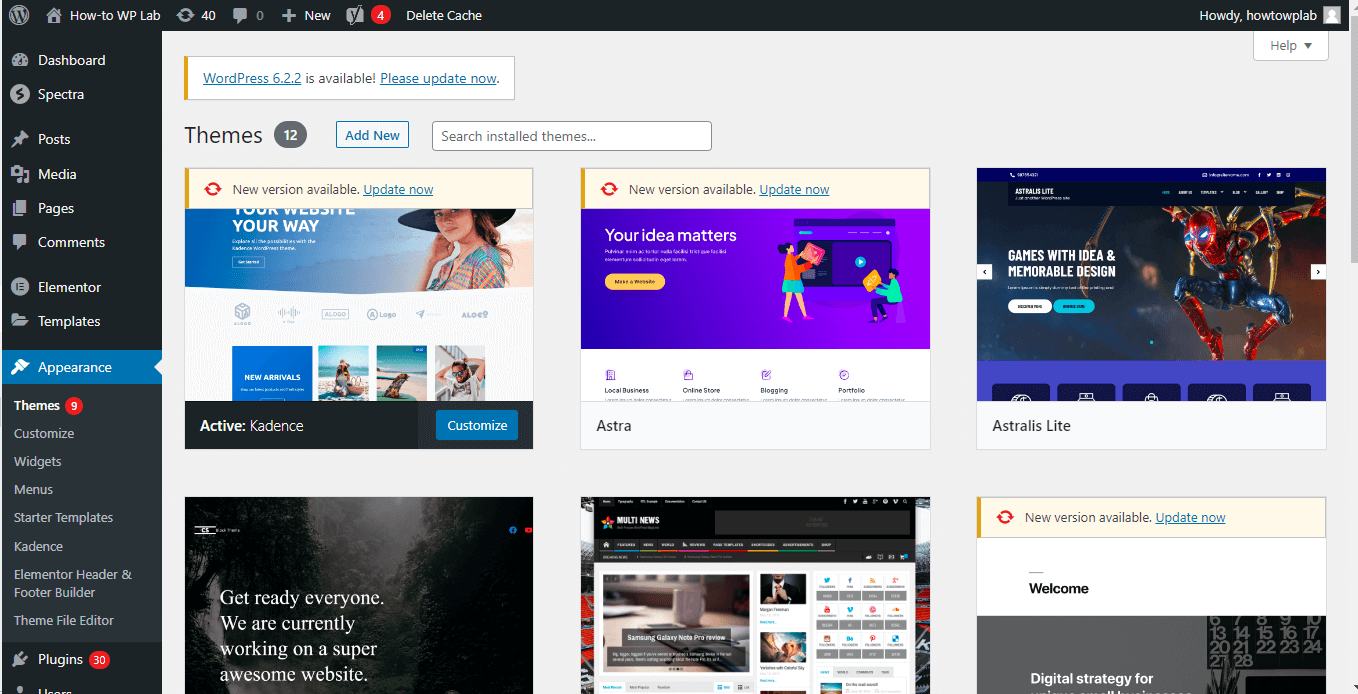
- Look for the “Delete” option in the theme details window at the bottom right. Click on it.
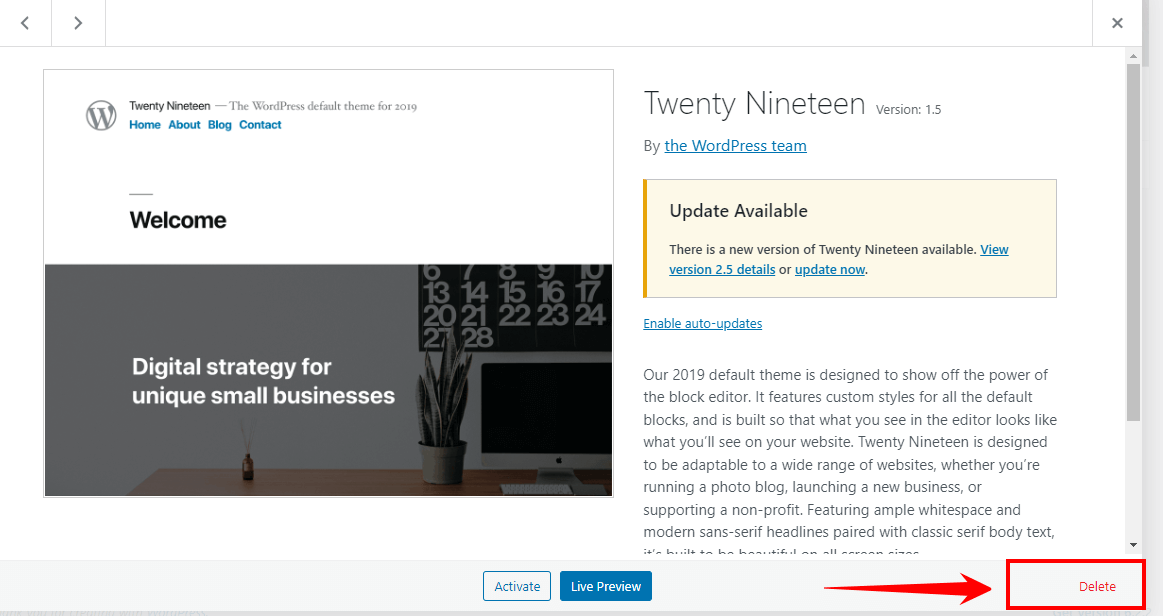
- A confirmation pop-up will appear to double-check your decision, as theme deletion is permanent. Click on “OK” to finalize the deletion.
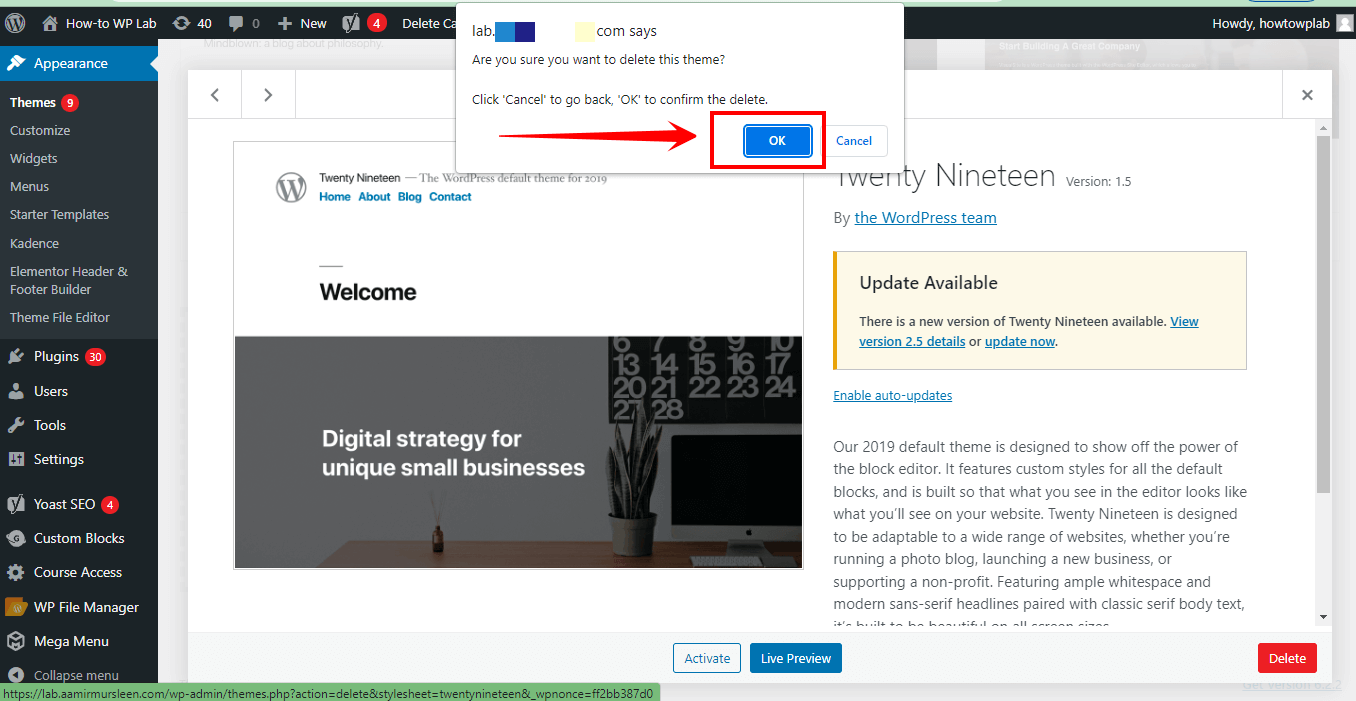
After performing these steps, your theme should be successfully removed. If you find the theme still present, consider clearing your browser’s cache. Sometimes, your browser might be loading an older version of your site.
Pros:
- User-friendly and intuitive interface.
- No additional tools are required.
- Instant confirmation of theme deletion.
- Accessible to all skill levels.
- Minimal risk of accidentally deleting essential files.
Cons:
- Limited control over the file system.
- Cannot delete active themes directly.
Method 2: Utilizing cPanel to Delete a WordPress Theme
If you’re comfortable with file management, using “cPanel” to delete a WordPress theme offers a more hands-on approach. While more technical, this method allows for precise control over your site files. However, it’s essential to proceed with caution, as an incorrect deletion can cause website issues.
- To get started, log in to your hosting account. This is where you’ll find all of your website’s files, including the “.cPanel.”
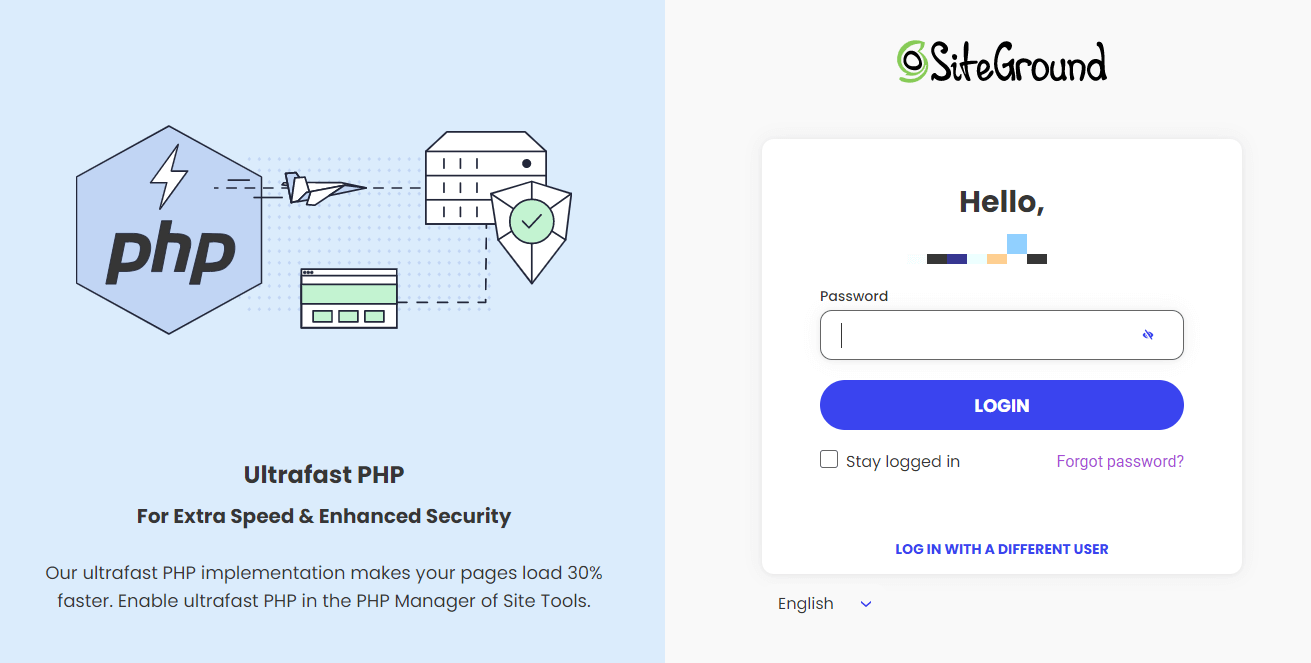
- After logging in, locate the “cPanel.” This is where you can access the files related to your website.
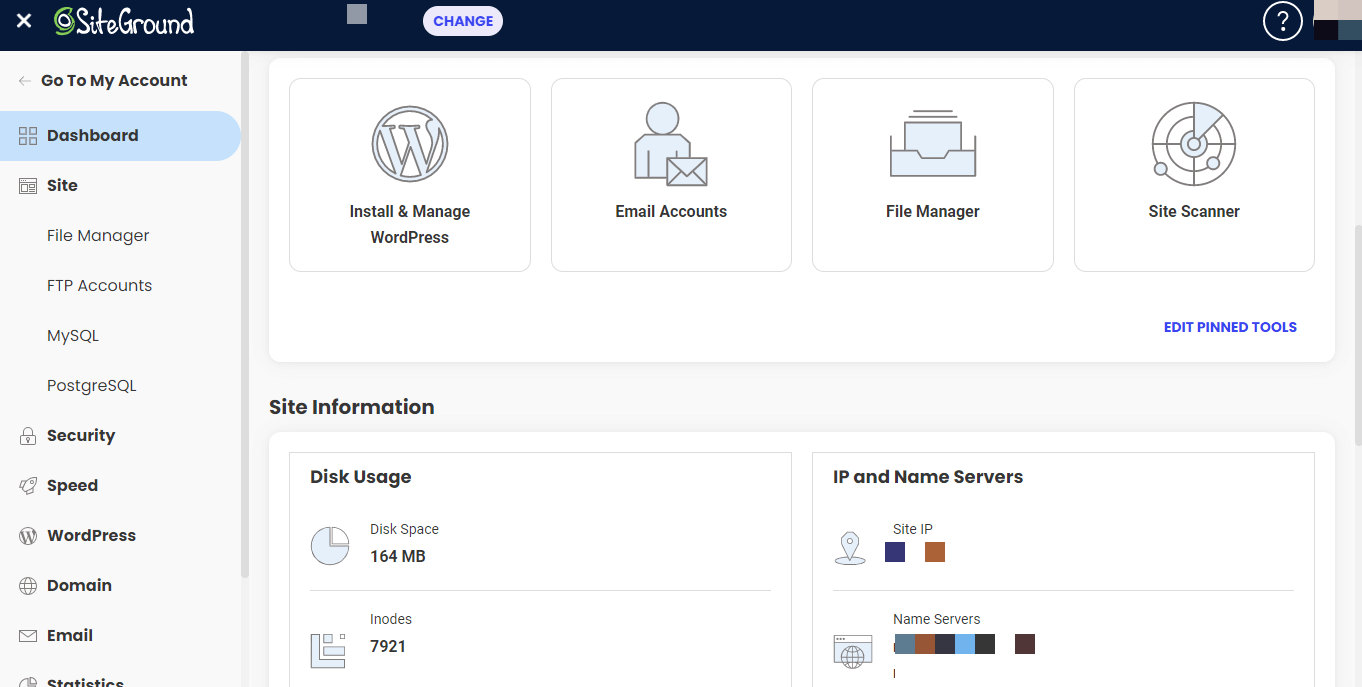
- Click on the “File Manager” option in the cPanel to view a list of all the files and folders related to your website.
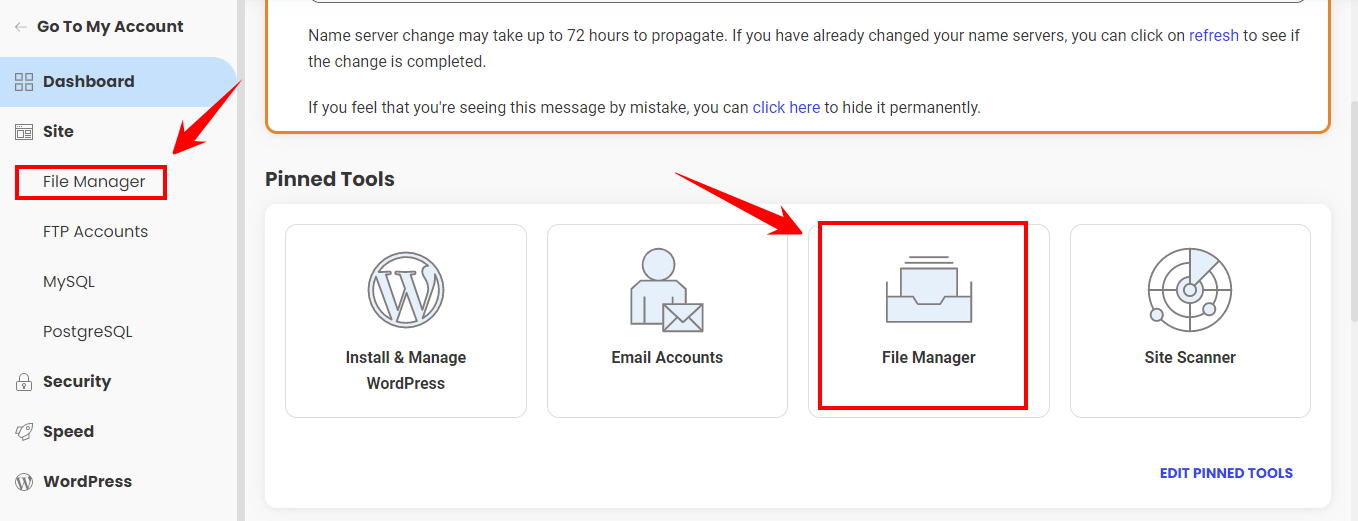
Note: To access the file manager through the WordPress dashboard, follow these steps:
- To get started, Log in to your “WordPress dashboard.”
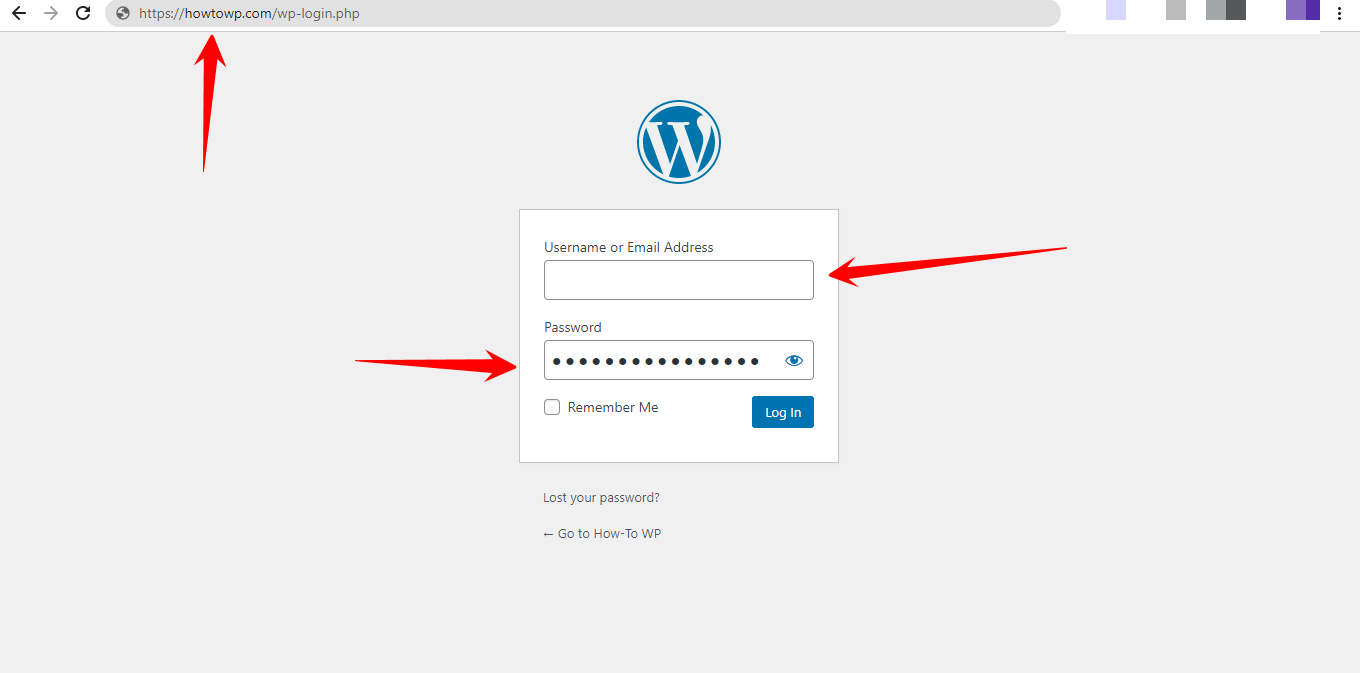
- To view and manage your WordPress plugins, click on the “Plugins” tab on the left-hand side of your dashboard.
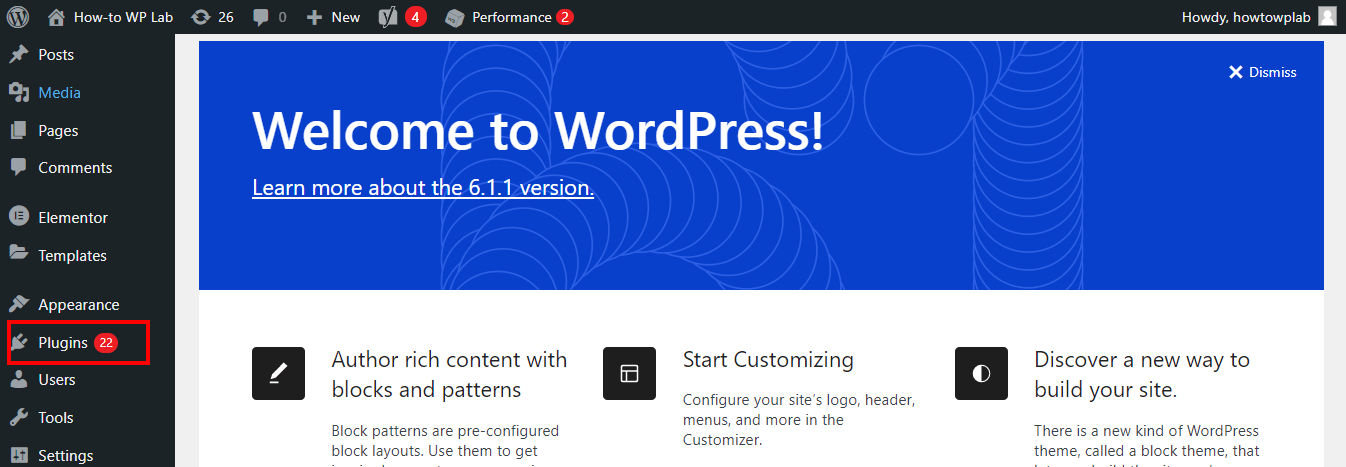
- To add a new plugin, click on the “Add New” button in the “Plugins” section.

- To find the “File Manager” plugin, look for the search bar on the right-hand side of the “Plugins” section.
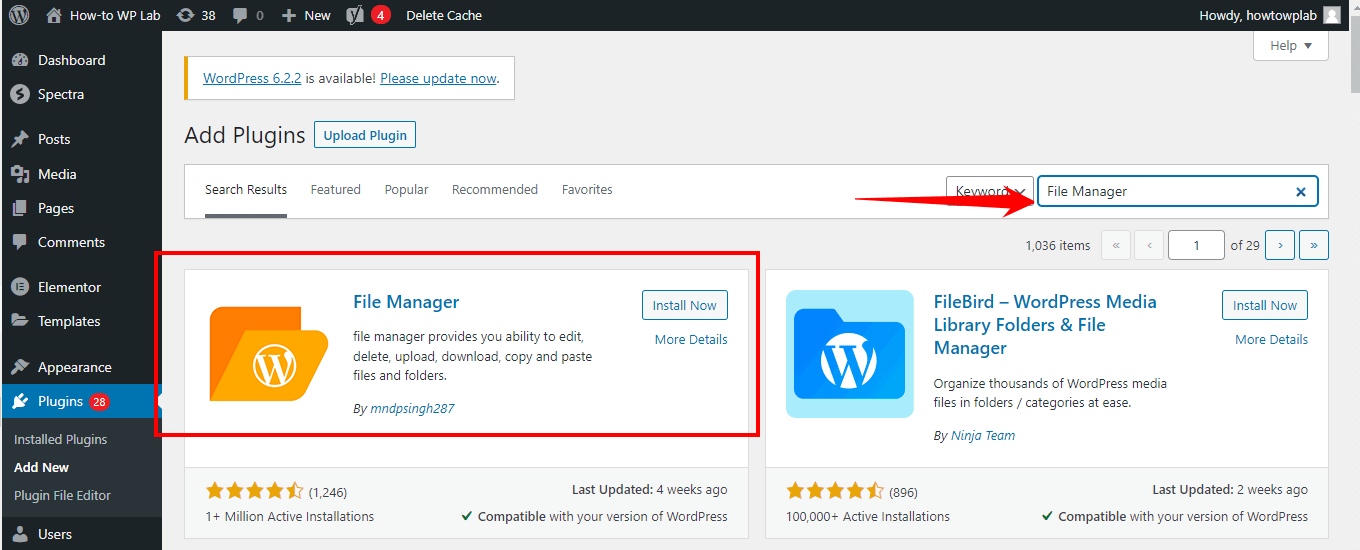
- The “File Manager” plugin developed by mndpsingh287 is one of the most popular and highly-rated file manager plugins. It is easy to use and allows you to manage your WordPress files from within the WordPress dashboard.
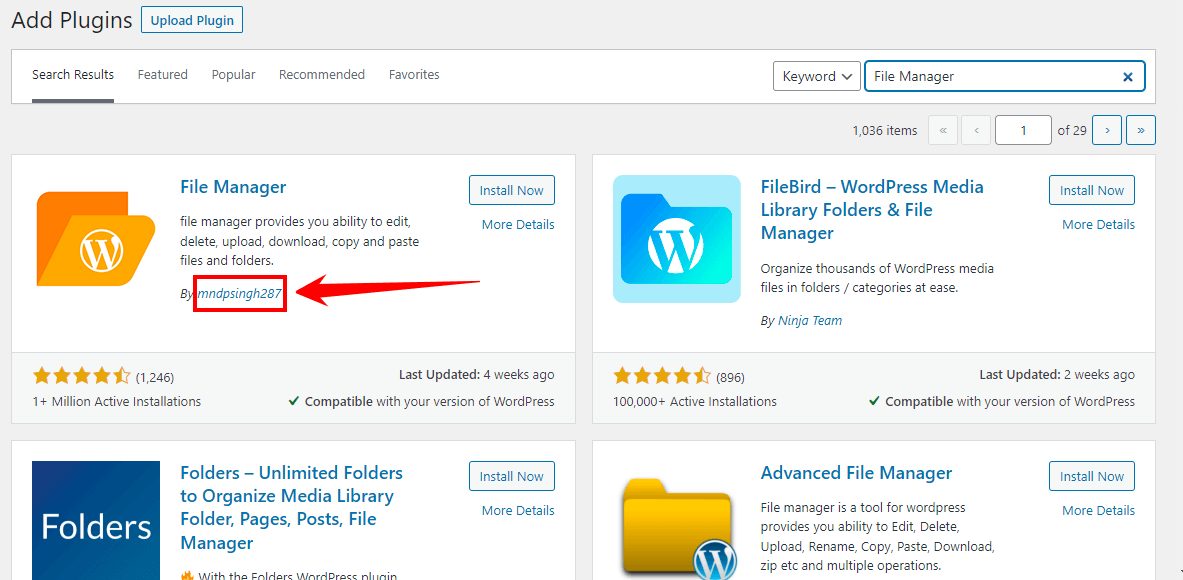
- To install the “File Manager” plugin, click on the “Install Now” button and wait for the plugin to download and install.
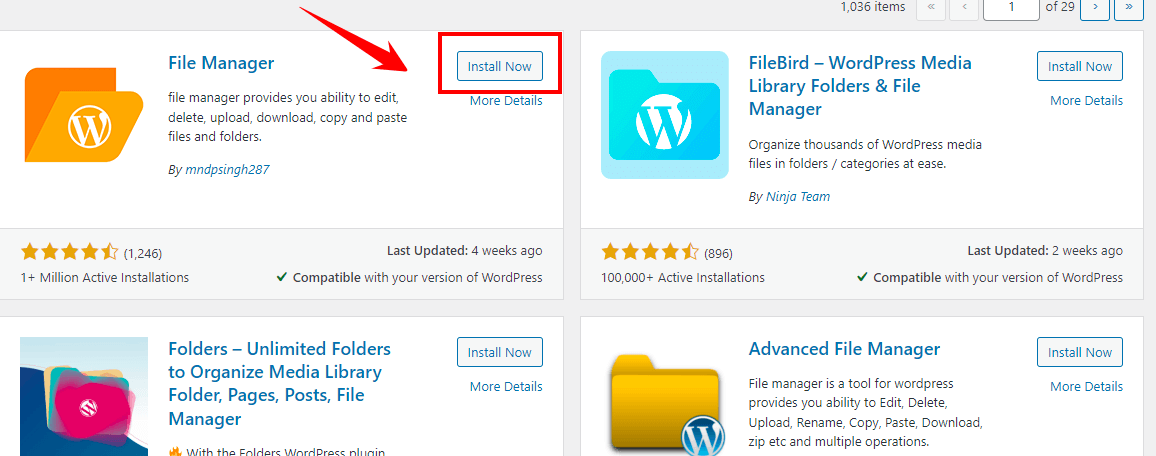
- To activate the plugin, click on the “Activate” button and wait for the plugin to be activated.
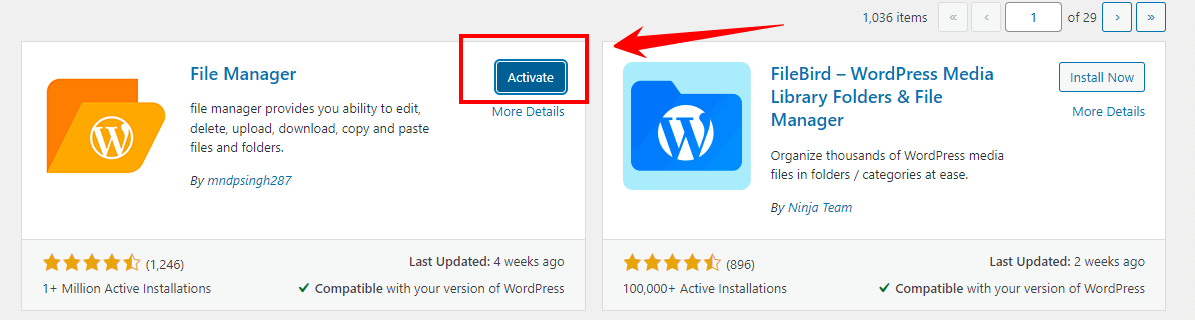
- To use the “WP File Manager,” click on the “WP File Manager” menu option and then select the file or folder you want to manage.
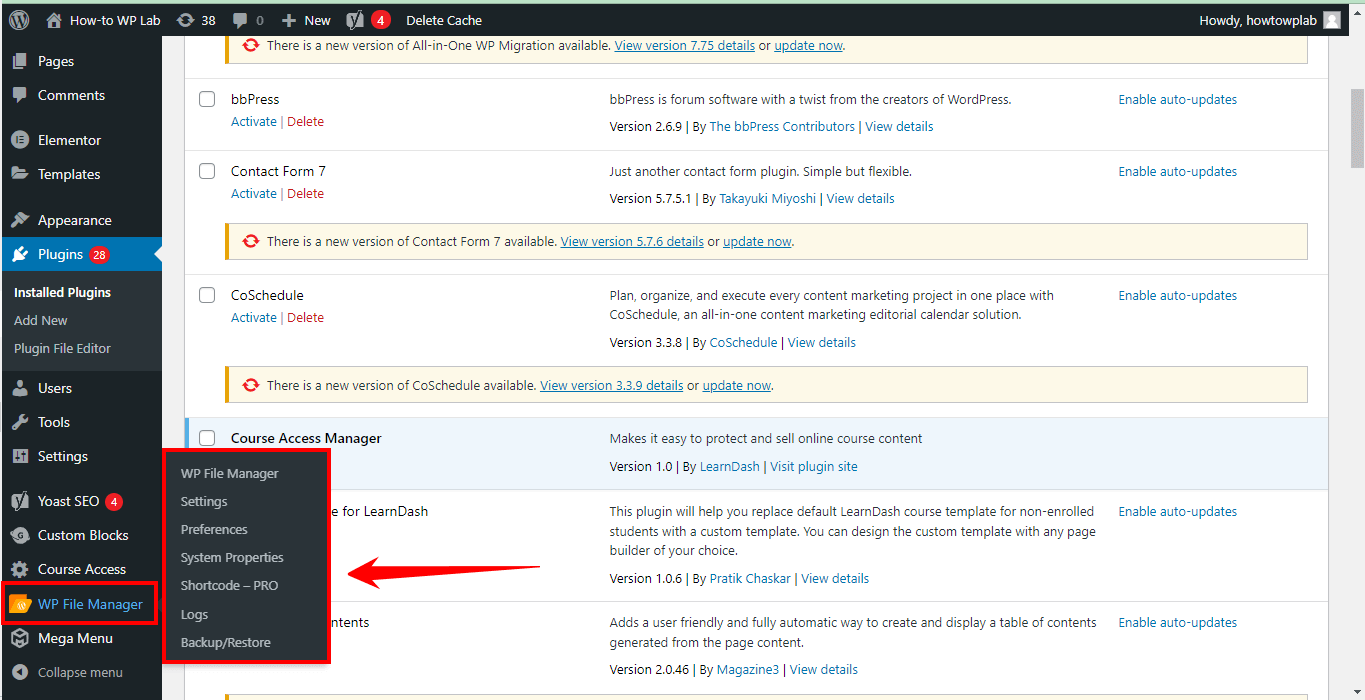
- In the “File Manager,” navigate to the root directory of your website. This is usually labeled as “public_html,” but it could also be under your domain name.
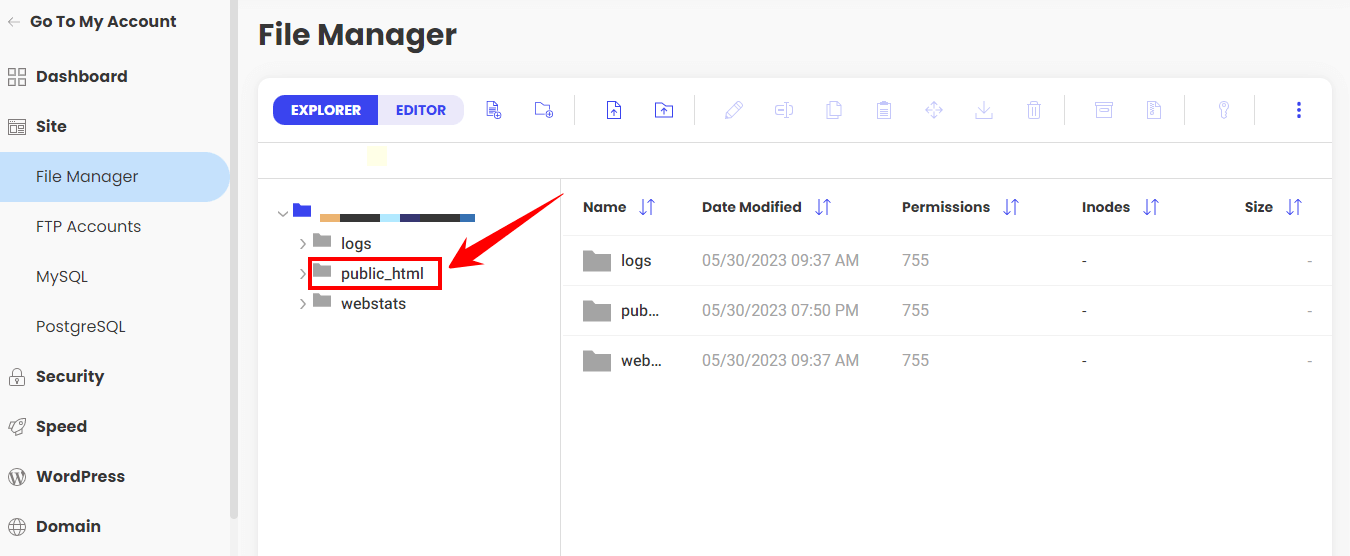
- Within the “File Manager,” navigate to “public_html > wp-content > themes.” All your WordPress themes are stored in this directory.
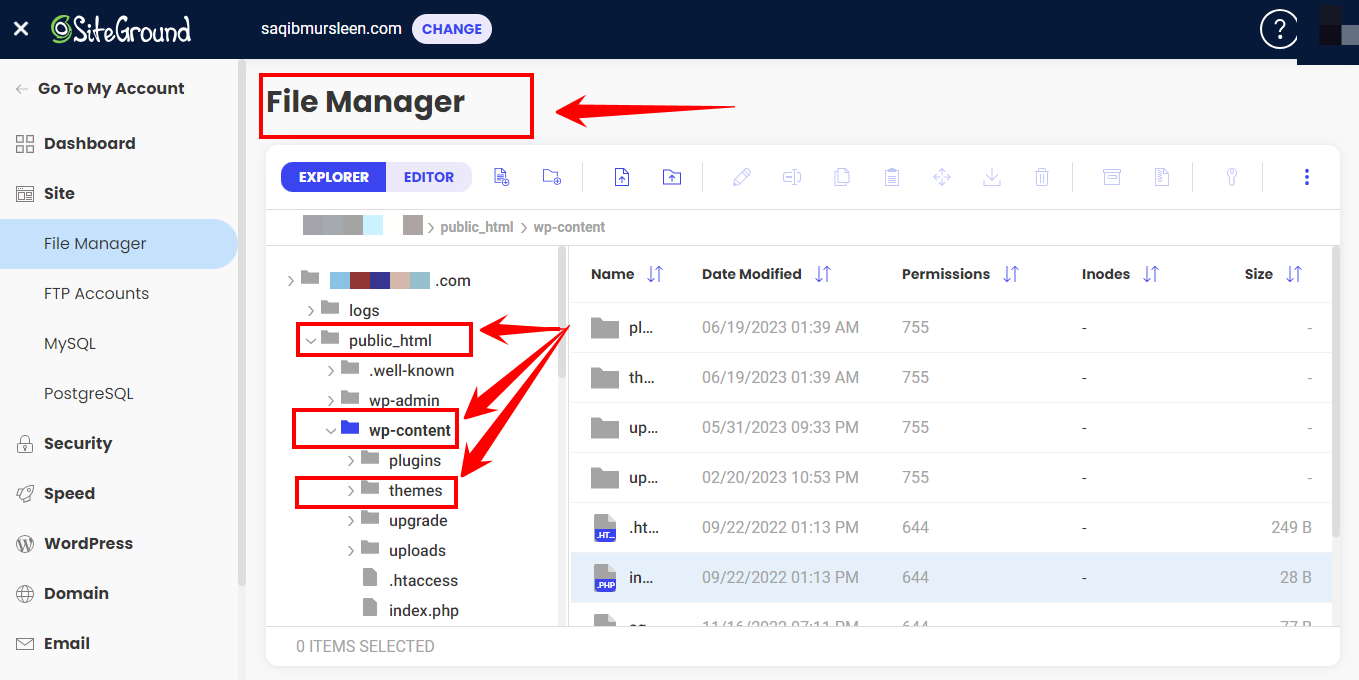
- Find the folder of the theme you intend to delete, right-click on it, and choose “Delete.” You’ll be prompted to confirm this action since it’s irreversible.
- Click “Confirm” to delete the selected theme.
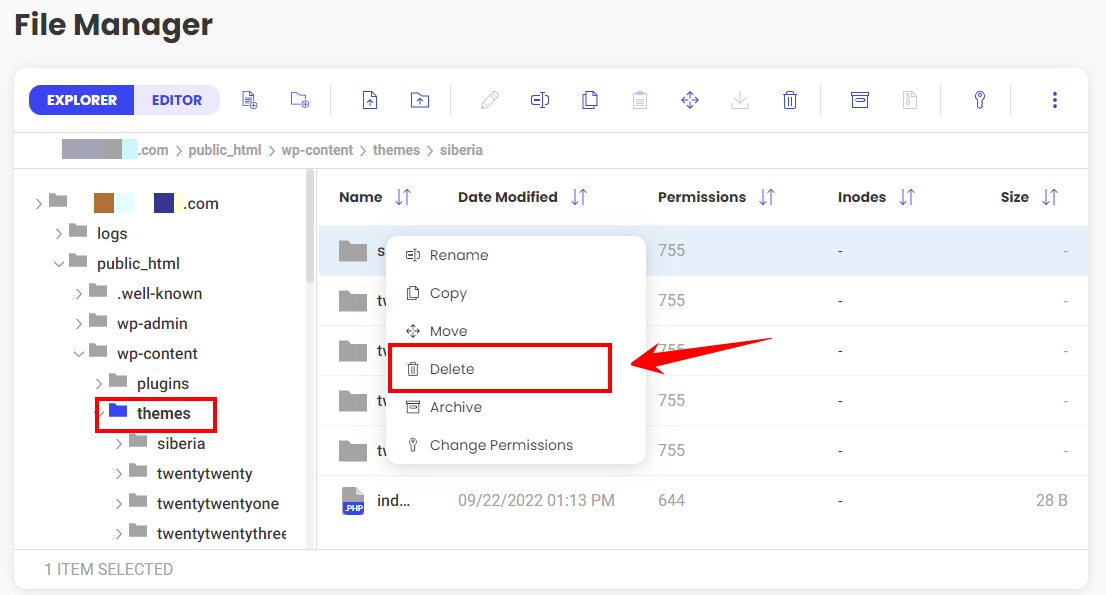
Once completed, your theme should no longer be in your WordPress themes directory. Remember to refresh your website to verify the theme’s removal. If the theme persists, try clearing your browser cache and cookies, as your browser might be loading an old website version.
Pros:
- Detailed control over file structure.
- Allows deletion of multiple themes at once.
- Efficient for advanced users.
- No need to log into the WordPress dashboard.
- Direct interaction with website files.
Cons:
- High risk of accidental file deletion.
- It could be overwhelming for beginners.
Method 3: Employing FTP/SFTP for Deleting a WordPress Theme
FTP/SFTP is an excellent method for those who want to manage their site’s files directly. It requires an FTP client such as “FileZilla” and the necessary FTP credentials. Let’s go over how to delete a WordPress theme using FTP/SFTP:
- Start by “connecting to your web hosting server” using your FTP/SFTP client. You may use any client you’re comfortable with. Some popular ones include FileZilla, WinSCP, and Cyberduck.
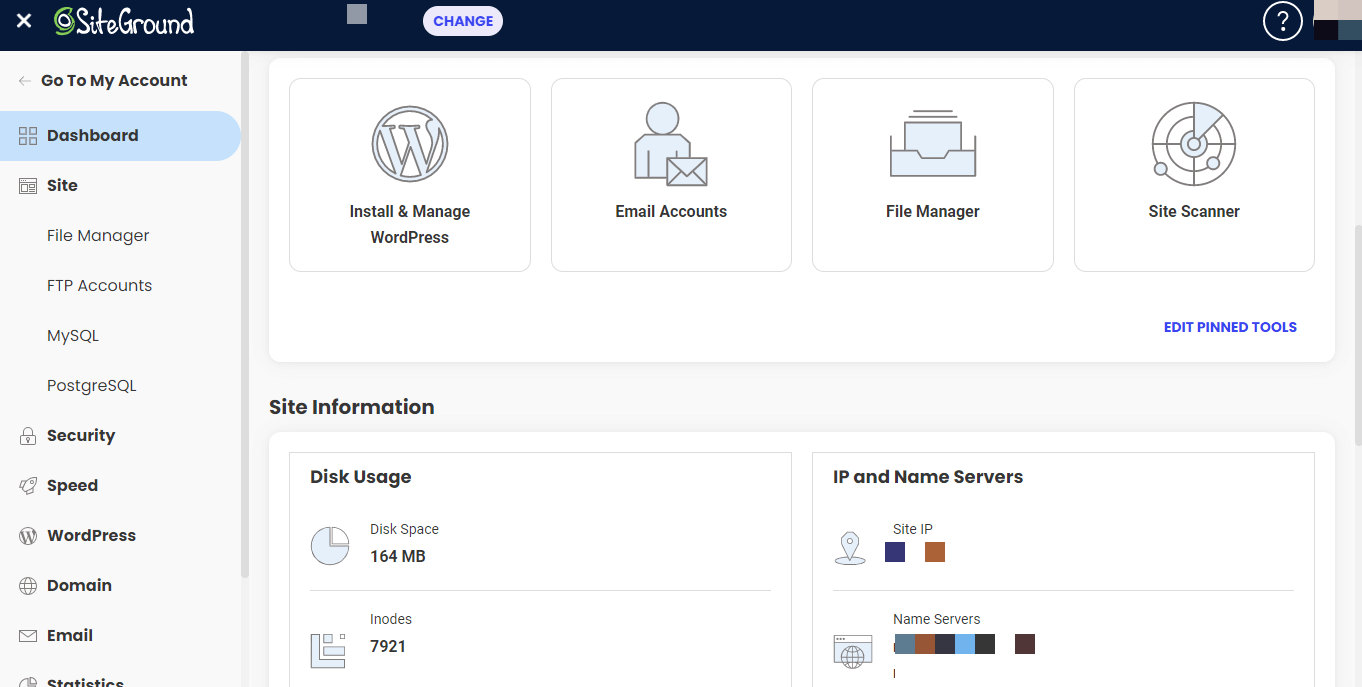
- After successfully connecting to your server, locate and open the “wp-content” folder. This folder contains all the additional content for your WordPress site, including plugins, uploads, and themes.
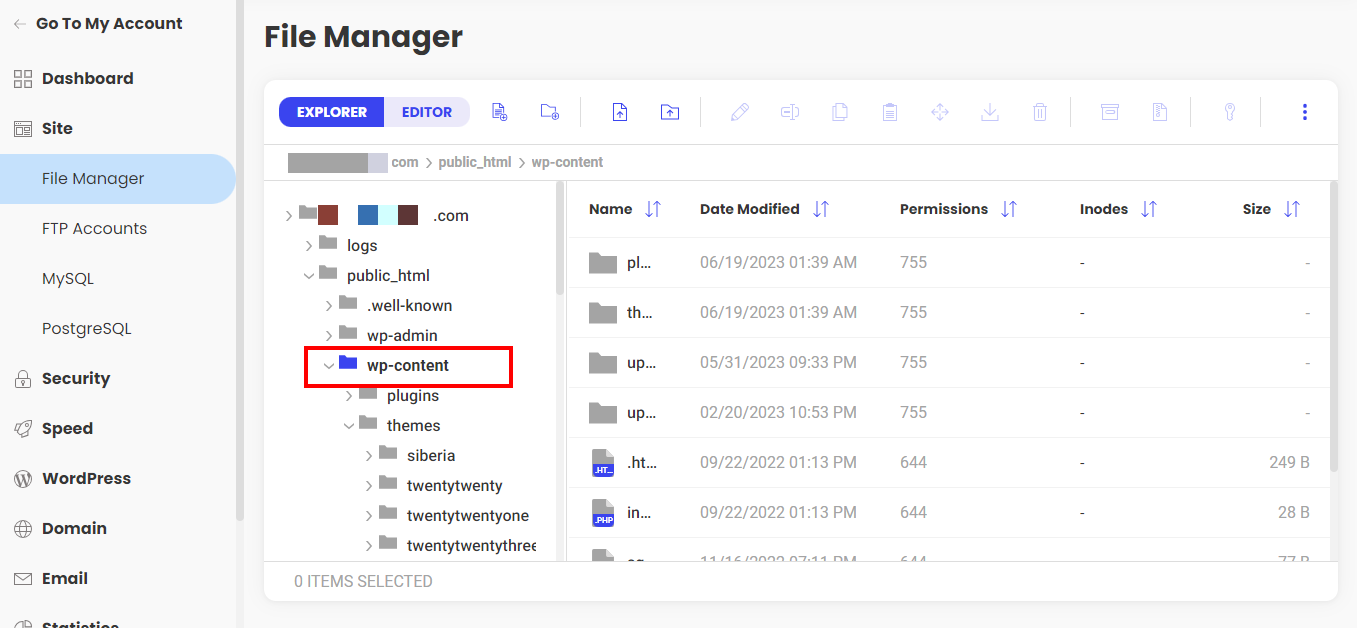
- Within the “wp-content” folder, navigate to and open the “themes” folder. As the name suggests, this is where all your WordPress themes reside.
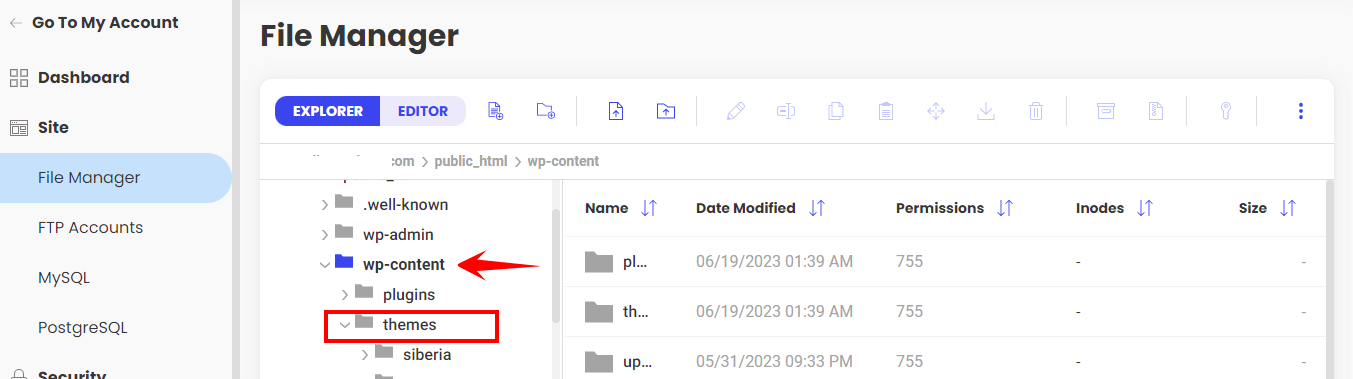
- Within the “themes” folder, identify the theme you wish to delete.
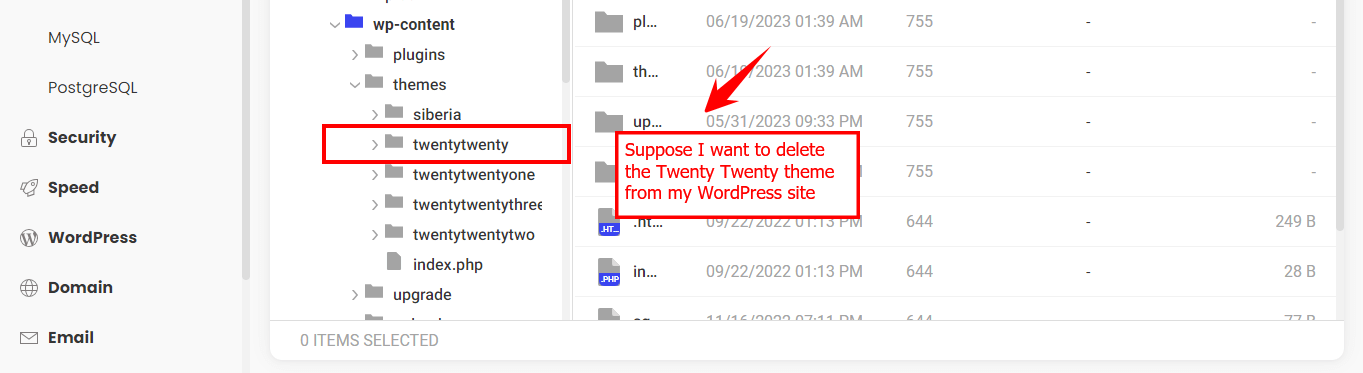
A Pro Tip: Make sure this is not the theme currently active on your website, as trying to delete an active theme can lead to unexpected problems.
- After you’ve found the correct theme folder, “right-click on the folder” and select “Delete.” This action will initiate the deletion process.
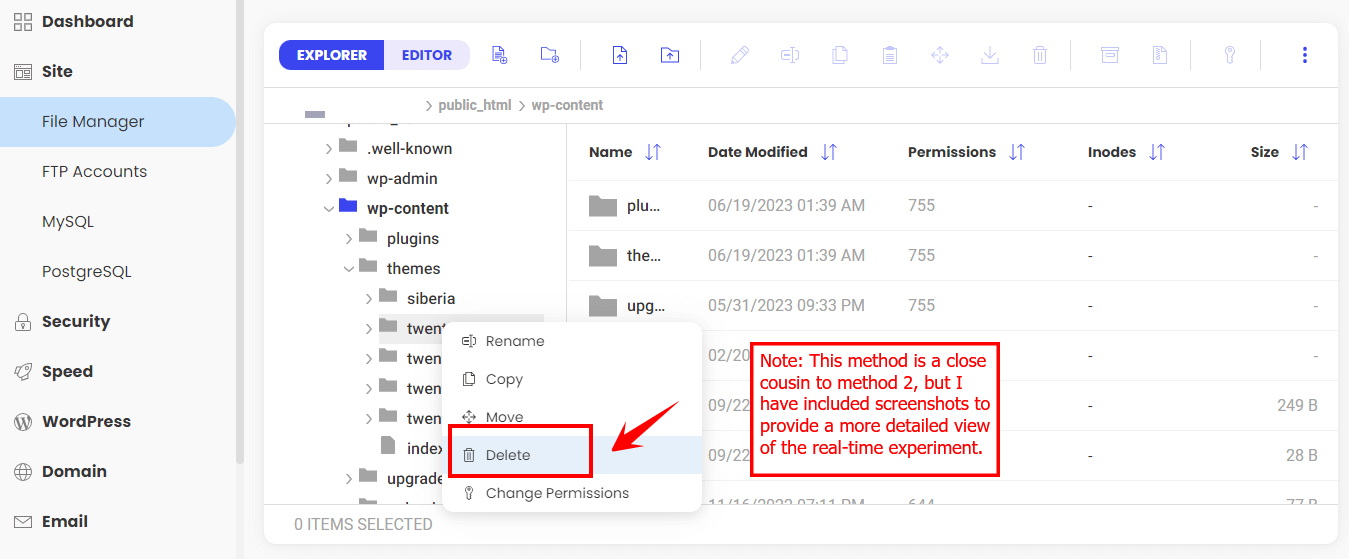
- Depending on your FTP client, you might see a warning message about deleting the file. If you’re sure about deleting the theme, go ahead and “confirm the deletion.”
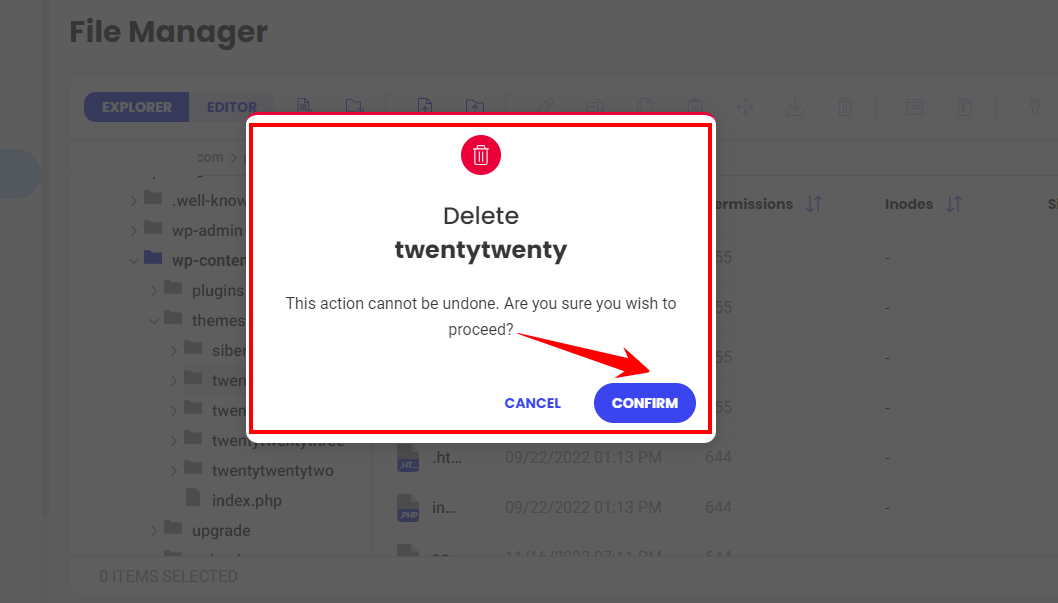
Note: After confirming, the theme and all its contents will be removed from your WordPress installation. This might take a few moments, depending on the size of the theme and the speed of your connection.
- As always, after such changes, it’s good practice to “clear your browser cache” to ensure you’re viewing the most current version of your website.
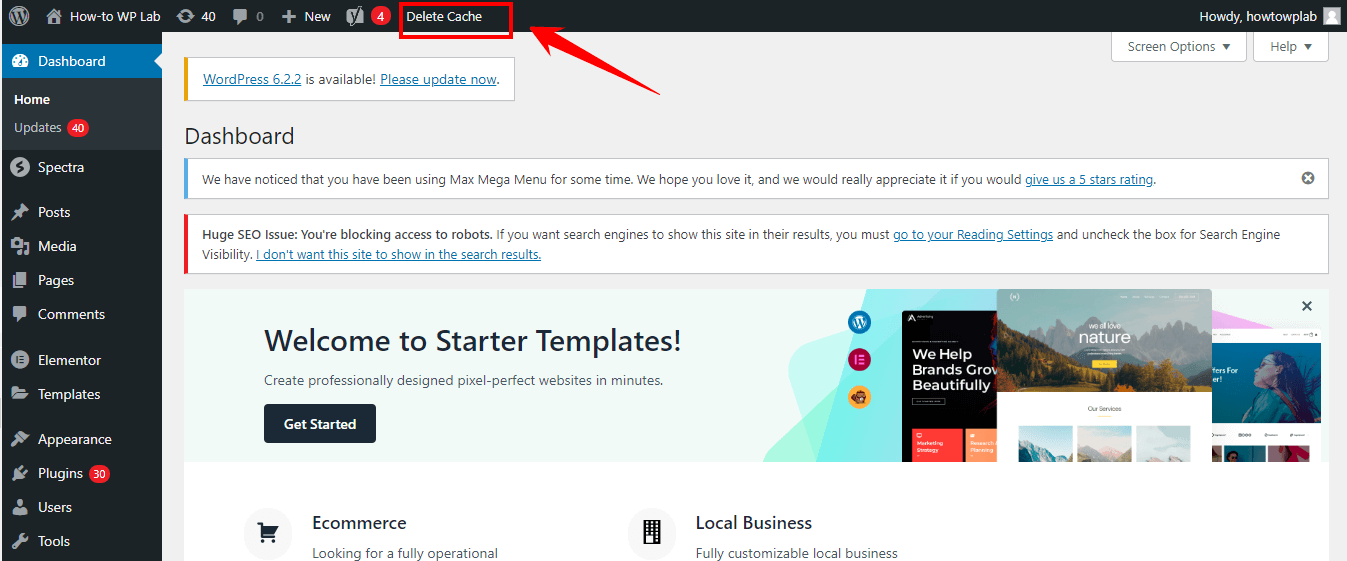
Note: At this point, you have successfully deleted a WordPress theme using the FTP/SFTP method. Remember, as with all deletion methods, and it’s a good idea to “back up your site” before making these kinds of changes.
- Lastly, return to your WordPress admin area and refresh your “Themes” page to confirm that the deleted theme is no longer listed.
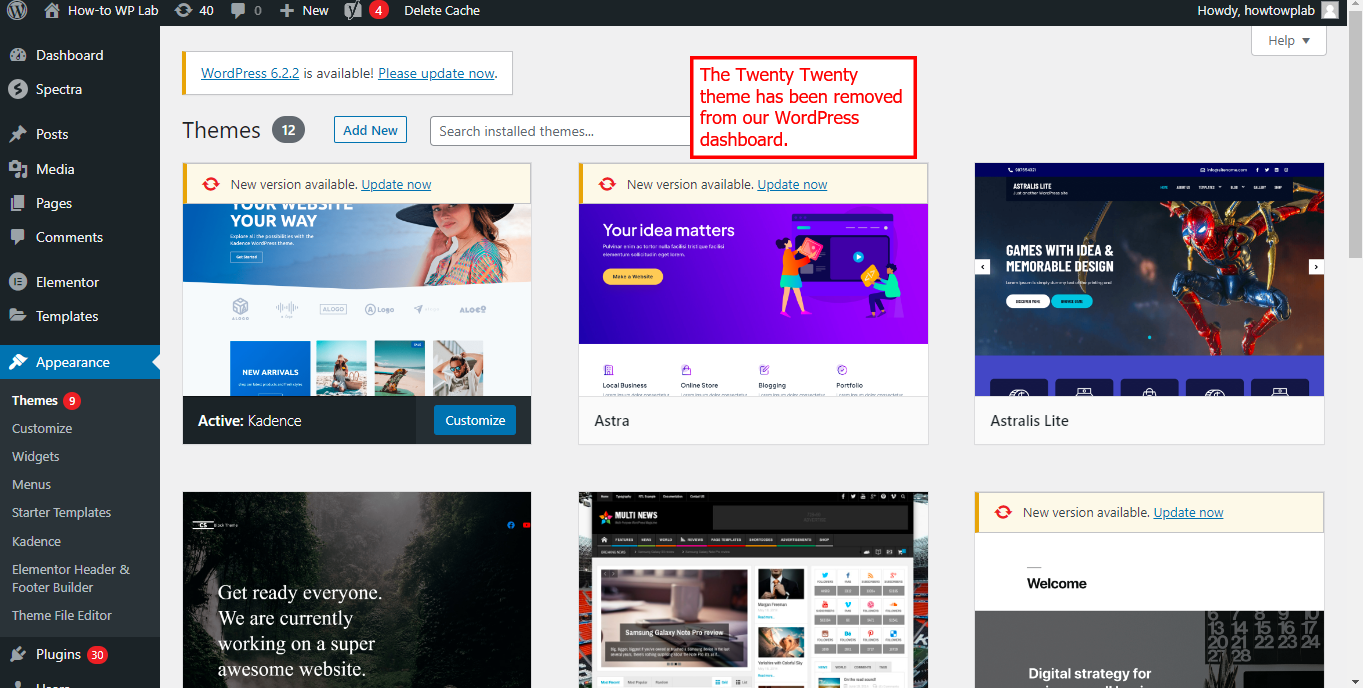
Pros:
- Provides direct access to website files.
- Can manage files without accessing the WordPress dashboard.
- Effective for deleting multiple themes simultaneously.
- Allows for the downloading of themes before deletion.
- More control over your website file structure.
Cons:
- It can be daunting for users unfamiliar with FTP/SFTP.
- Incorrect operations can lead to unintended file deletion or website issues.
Crucial Preparations Before Deleting a WordPress Theme
When it comes to managing your WordPress site, one task you may eventually need to undertake is deleting a theme. However, this should not be done impulsively, without any preparation.
Ensuring you take appropriate steps before proceeding with this task is essential to prevent any potential data loss and maintain the smooth operation of your website.
Here, we’ll delve into the key preparations you should make before deleting a WordPress theme.
Importance of Staging Sites Before Theme Deletion
Before you jump headfirst into deleting your WordPress theme, it’s imperative to understand the crucial role that staging sites play. Staging sites are essentially clones of your live website used for testing. They allow you to make changes and try out different themes without affecting your live site.
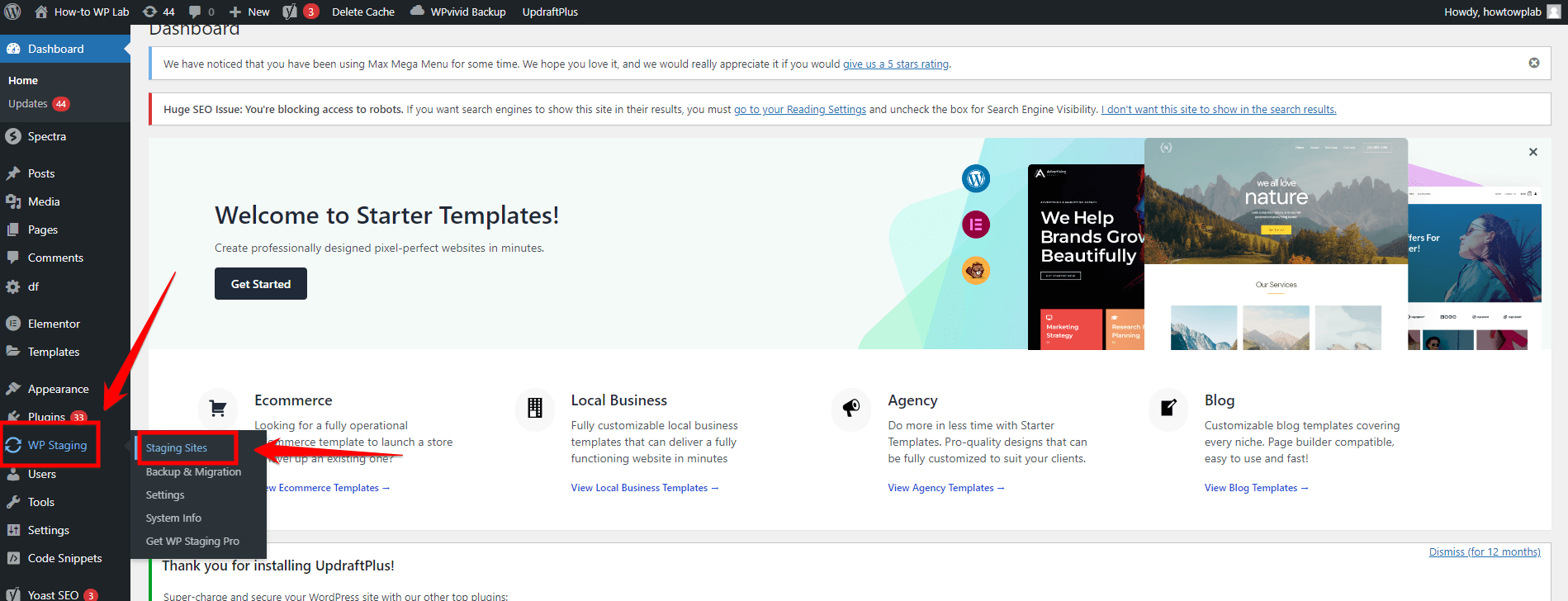
Using a staging site, you can first delete the theme in a controlled environment to ensure that it doesn’t impact any important aspects of your site’s functionality. This allows you to troubleshoot and fix any problems before implementing the changes on your live site.
Therefore, creating and using a staging site is a protective measure that can save you a lot of trouble down the line.
Backing Up Before Deleting a WordPress Theme
One of the golden rules of managing digital content is always to back up your data, which holds true when deleting a WordPress theme. Even though WordPress themes are mainly about design and layout, there are instances where themes might contain additional customization or settings that you don’t want to lose.
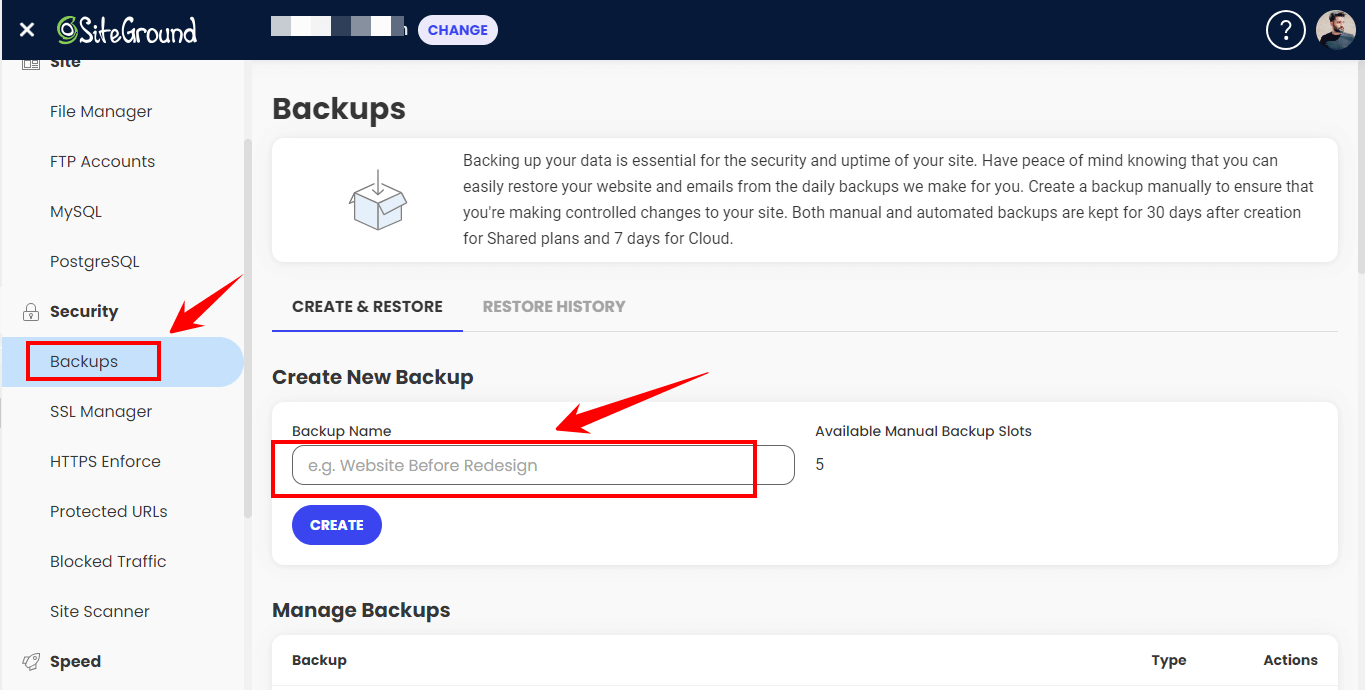
To safeguard your site’s data and settings, ensure you’ve backed up your website before you delete the theme. This backup should include your site’s database, plugins, themes, uploads, and the wp-config.php and .htaccess files.
Doing this allows you to restore your site to its previous state should any unforeseen issues arise from deleting the theme.
Checking Theme Dependencies
Before deleting a theme, it’s necessary to check for any theme dependencies, i.e., any plugins or child themes that rely on the parent theme you plan to delete. If these dependencies exist, deleting the theme could cause these components to malfunction or break entirely.
To avoid this, you should carefully review the documentation for your theme and any plugins you’re using. If a dependency exists, consider whether alternatives can replace the function provided by the theme or whether you can redesign your site without that particular functionality.
Keeping Your Site Available During Changes
Lastly, it’s crucial to ensure your site remains available to visitors during the process of theme deletion. Your website is your digital storefront, and any time it’s unavailable can result in a loss of traffic, trust, and revenue.
There are several ways to achieve this. You could make your changes during off-peak hours when there’s likely to be less traffic. Alternatively, you could use a maintenance mode plugin that lets your visitors know your site is temporarily under construction.
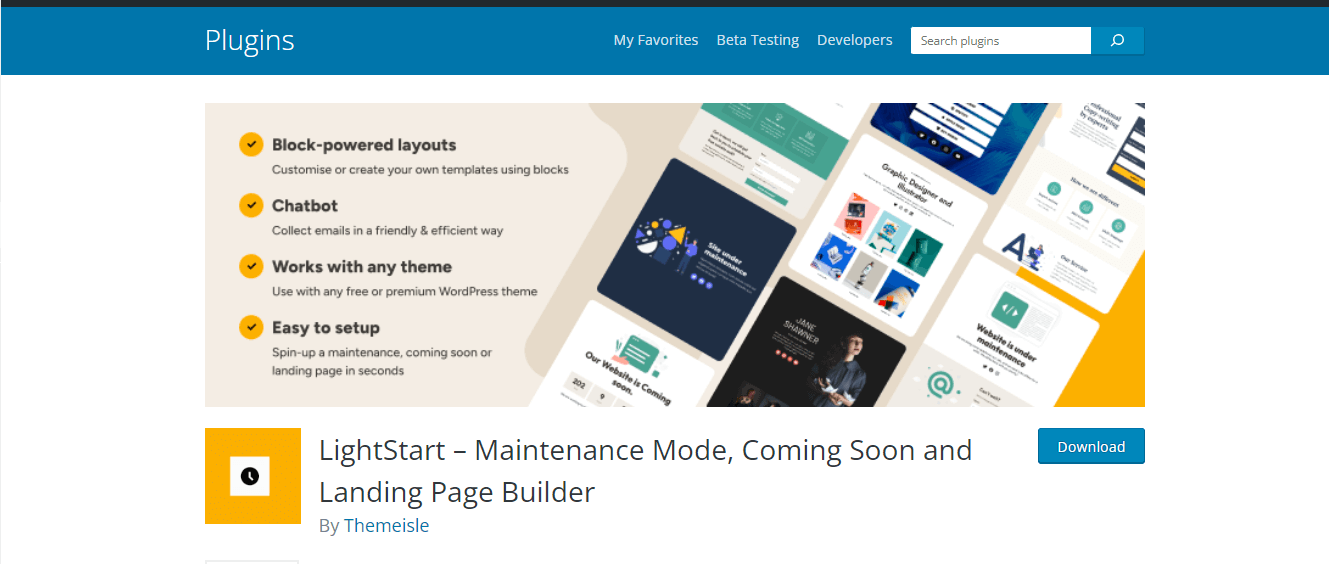
In addition, as I mentioned earlier, using a staging site can help ensure your live site is not disrupted while you experiment with different changes.
Reasons to Remove Unused WordPress Themes
WordPress themes are integral to any WordPress site, providing the visual aesthetic and layout of the site’s content. However, not every theme installed on your server is necessarily in use. These unused themes can pose various challenges and risks. Here are a few key reasons you might want to consider removing these unused themes from your WordPress site.
Reason 1: Protecting Your Site – Unused Themes as Potential Security Risks
When it comes to maintaining a secure WordPress site, it’s not just the active theme and plugins that matter. Any unused themes lingering in your WordPress installation can present potential security risks. Even if you’re not actively using a theme, as long as it’s in your server, it’s still exposed to potential security vulnerabilities.
Bad actors continually seek outdated or unmaintained themes that may have unpatched security holes. By exploiting these vulnerabilities, they can gain unauthorized access to your website, steal sensitive data, or even distribute malware to your site visitors.
Therefore, deleting unused themes reduces the number of potential entry points for hackers, thereby enhancing your site’s overall security.
Reason 2: Optimizing Resources – The Impact of Unused Themes on Server Space
Hosting space may not be a concern if you use a hosting plan with ample disk space. However, why waste valuable server resources on unused themes? Every theme installed on your WordPress site takes up storage space on your server. This includes all its PHP files, stylesheets, scripts, images, and other assets.
If you have several unused themes installed, this can significantly add up, leading to unnecessary consumption of your server resources. Besides, some hosting providers might also limit the number of inodes (a data structure used to keep information about a file on the hosting platform) you can use. Each file in a theme contributes to your inode count, so deleting unused themes can help keep your usage in check.
Reason 3: Enhancing Performance – How Deactivated Themes May Affect Your Database Speed
While deactivated themes don’t directly slow down your website as they aren’t loaded or executed, they can still subtly impact your site’s performance. Each time WordPress is updated, it checks all installed themes for updates, including the deactivated ones. If you have numerous unused themes installed, these checks can take more time and slightly degrade your site’s performance.
In addition, while unlikely, poorly coded or outdated themes could potentially cause database issues that affect your site’s performance, even when they’re not active.
Keeping your WordPress installation lean and mean is one of the best ways to ensure optimal performance. Therefore, getting rid of any themes that aren’t in use is a smart move for efficient database operation.
By carefully managing and removing unused themes, you’ll keep your WordPress installation secure and efficient and make it easier to manage and maintain. After all, a tidy website is a happy website.
Scenarios Where Theme Deletion Might Not Be the Best Option
While deleting unused WordPress themes is generally a good practice for the reasons mentioned earlier, there are situations where theme deletion might not be the ideal solution. Let’s explore two scenarios where preserving certain themes is important for the functionality and integrity of your site.
Scenario 1: Ensuring Functionality – Preserving Parent Themes When Using Child Themes
In the world of WordPress, child themes are a popular method to customize a site without disrupting the parent theme’s core code. A child theme inherits all the features and appearance of its parent theme but allows you to modify and add to the theme without worrying about updates erasing your customizations.
However, if you delete a parent theme that a child theme relies on, your site will break. This is because the child theme, while containing unique modifications and additions, still depends on the parent theme for most of its functionality and design. Without the parent theme, the child theme has no basis to function.
So, even if you’re not directly using a parent theme on your site, if a child theme is linked to it, you should keep it installed. In this scenario, the “unused” theme is actually quite essential!
If you’re running a WordPress Multisite network where multiple sites share the same WordPress installation, caution is needed when deleting themes. In a Multisite setup, multiple sites may use the same theme. Therefore, a theme that might seem unused when looking at one site might be actively used by another site within the network.
Deleting an active theme on any site within your network could result in broken sites and unhappy users. Before you delete any theme in a Multisite setup, ensure it’s not active on any site within the network. If so, you should switch those sites to a different theme.
Effective Management Practices for WordPress Themes
Theme management is critical to maintaining a healthy, functional, and secure WordPress website. However, managing your WordPress themes goes beyond merely deleting unused ones. Here, we delve into some effective practices that can ensure your site continues to perform optimally.
Practice 1: Maintaining Theme Performance through Regular Updates
Keeping your WordPress themes updated is one of the key tasks for any site owner or administrator. Theme developers regularly release updates that introduce new features and fix bugs, patch security vulnerabilities, and ensure compatibility with the latest version of WordPress and other plugins.
- Before initiating the theme update, make sure to take a recent backup of your site. You can use a plugin like “UpdraftPlus” or the backup feature provided by your hosting provider.
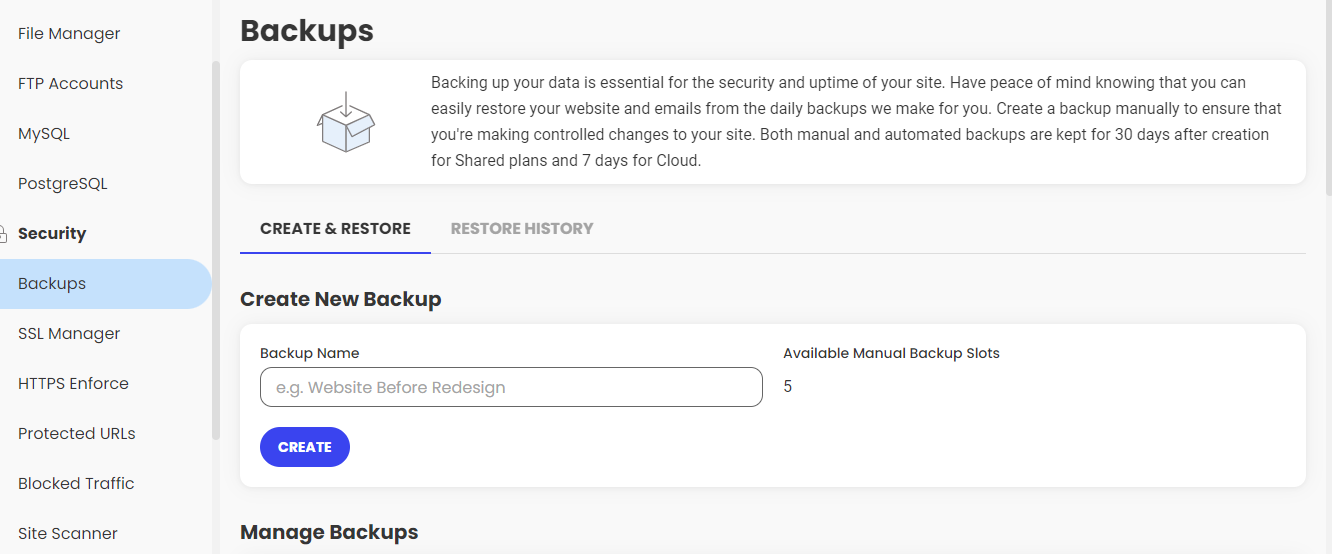
- Navigate to your WordPress dashboard by logging into your WordPress website.
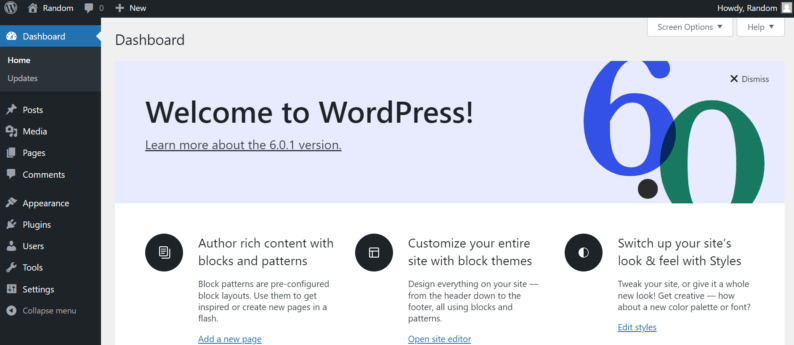
- Once in your dashboard, go to the “Appearance” menu, and from the dropdown, select “Themes.”
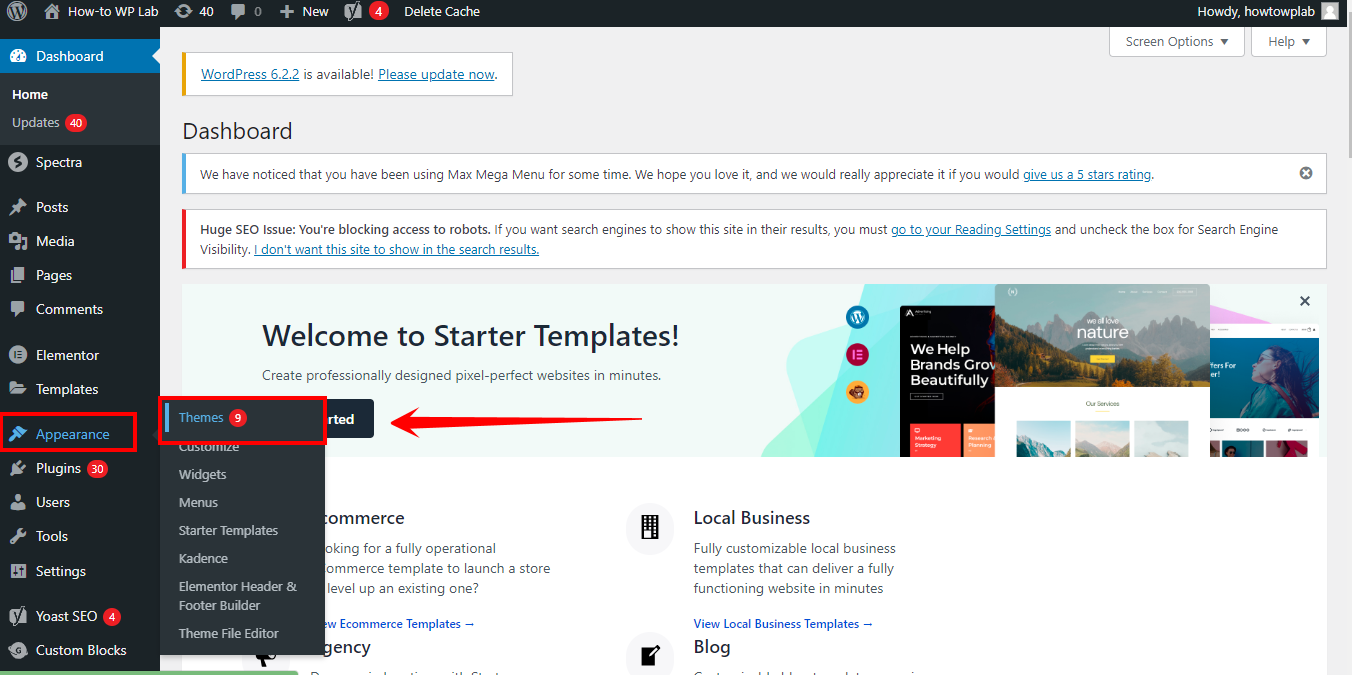
- In the “Themes” section, you’ll see all the themes installed on your WordPress site. Any theme with an available update will display a notification.
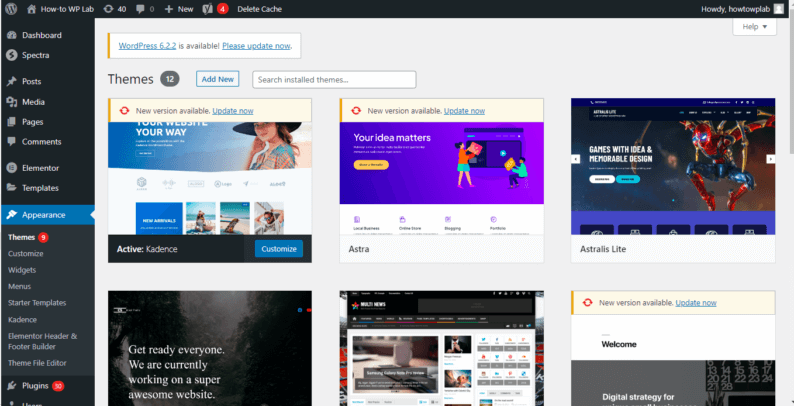
- Locate the theme you wish to update and click on the “Update now” link underneath the theme thumbnail.
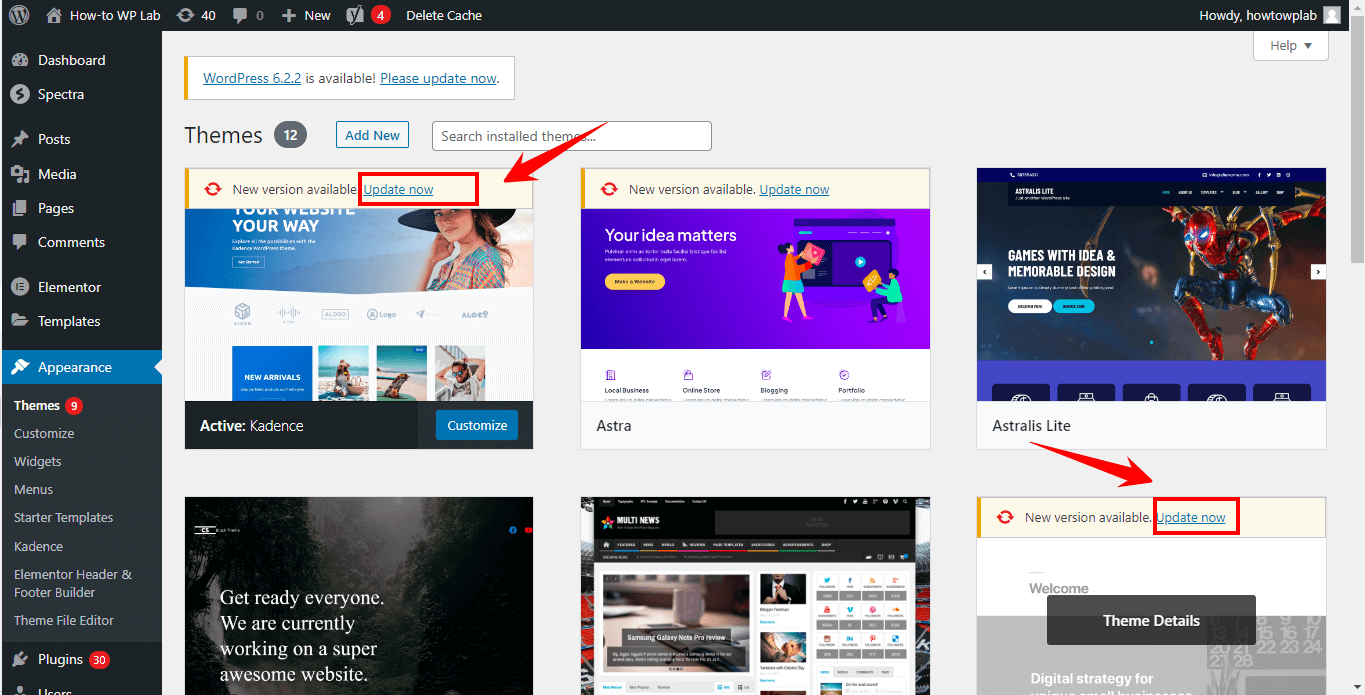
- WordPress will now start the update process, and you will see an update progress screen. Wait for the update to finish.
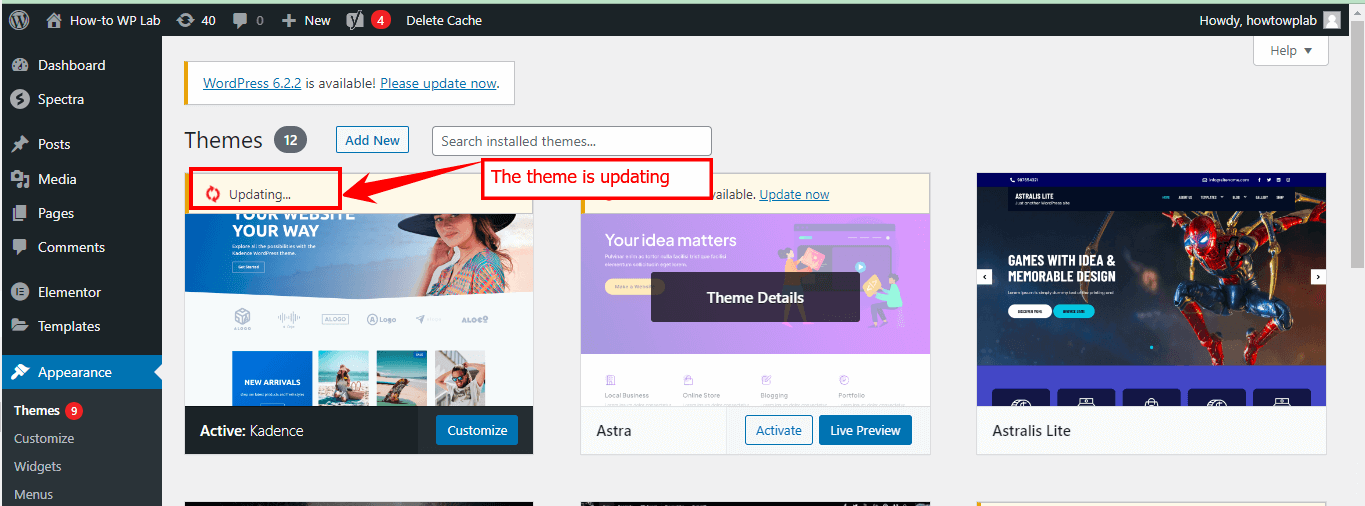
A Pro Tip: Once the update is complete, your WordPress theme will be at the latest version. In case of any issues during the update process, use your backup to restore your site to its previous state.
Practice 2: The Importance of Cleaning Unused or Outdated Themes
As we’ve discussed earlier, unused themes can drain your server’s resources and negatively impact your site’s speed and performance. This is because all the themes installed on your site, active or not, consume server space. In addition, themes often come with their own set of scripts and styles, which can load on your site and slow it down even if the theme isn’t active.
Therefore, regularly reviewing the themes installed on your site is a good practice. Delete any theme you’re not using or intend to use in the future. Remember, you can always reinstall a theme if you need it later.
Practice 3: Prioritizing Security in Theme Management
Security should always be a top priority in theme management. Themes, like plugins, can be a potential entry point for malicious attacks. An outdated theme with a known vulnerability can serve as an open invitation to hackers.
Regularly updating your themes, as discussed earlier, is a fundamental way to enhance your site’s security. However, you should also consider other aspects of security. For instance, only download themes from reputable sources, such as the official WordPress theme repository or trusted commercial theme providers. This way, you can be assured of the theme’s quality and ongoing support.
Deleting Vs. Uninstalling a Theme
Understanding the differences between theme deletion and uninstallation can greatly assist in maintaining the functionality and performance of your website or app. Each action has unique outcomes and can significantly impact the look and functionality of your platform. Let’s delve deeper into the subject.
Comprehending Theme Deletion and Uninstallation
Theme deletion and uninstallation are two separate actions that can be performed in the theme section of your Content Management System (CMS) like WordPress, Drupal, or any other. Despite seeming similar, they hold notable differences.
- Theme Deletion: This involves removing the theme entirely from your system. Once a theme is deleted, all its associated files, settings, and data are permanently removed from your CMS directory. This means you’ll lose all the modifications you’ve made to the theme, which includes any custom CSS or functions you’ve added. If you need to use the theme again, you’ll have to reinstall and reconfigure it from scratch.
- Theme Uninstallation: Unlike deletion, uninstallation refers to disabling a theme from being actively used by your CMS while its files still remain in the system directory. Uninstalling a theme allows you to switch it off temporarily, preserving all its settings and data for future use. You can reactivate the theme whenever required, and all your customizations will be intact.
Contrasting Theme Deletion/Uninstallation and Deactivation
Although ‘theme deactivation’ sounds similar to ‘theme uninstallation,’ they are not the same. Understanding this difference is essential for effective website or app management.
- Theme Deactivation: It’s more of a switching action. When you deactivate a theme, you’re simply turning off its functionality on your website or app, but the theme still remains installed and is available for reactivation at any point. All the data, settings, and customizations remain untouched. It’s akin to switching off a device; it’s not working, but it’s still there with all its settings.
- Theme Deletion/Uninstallation: As mentioned earlier, theme deletion means completely removing the theme and its associated data, while uninstallation refers to disabling the theme but keeping its files for future use. Both actions are more permanent than deactivation, with deletion being the most drastic action.
Evaluating the Need for Permanent Theme Deletion
Deleting a theme permanently is a significant step and should be considered carefully. Here are a few reasons why you might want to delete a theme:
- Freeing up space: Themes, especially complex ones, can take up considerable storage space. If you’re not using a theme, and have no plans to use it in the future, deleting it can free up valuable storage.
- Security reasons: Old and unused themes may become a security risk if they are not regularly updated. Deleting such themes can help maintain the security of your CMS.
- Website performance: Having too many themes installed can impact the performance of your website or app, even if they’re not active. By deleting unused themes, you can optimize the performance of your platform.
However, before deleting a theme, ensure that you won’t need it again in the future. If you might require the theme or its customizations later, it’s better to uninstall or deactivate it instead of deleting it permanently.
Things to Do After Deleting a WordPress Theme
Deleting a WordPress theme might be routine, but many webmasters fail to realize the importance of activities that should be followed afterward. Post-deletion steps can significantly improve your website’s performance and security.
Here are some crucial activities to perform after deleting a WordPress theme.
Verify your Current Theme’s Functionality
Firstly, it’s vital to check the functionality of your newly activated theme. Even if the previous theme has been deleted, its removal could potentially affect your current theme.
- Ensure smooth operation: Visit various website sections to ensure that all pages and posts load correctly. Pay close attention to the site layout, typography, color schemes, and any specific theme features that should be present. This step is crucial because any issues here could potentially disrupt the user experience.
- Check widgets and plugins: Widgets and plugins might behave differently under the new theme. Widgets may be positioned incorrectly or could disappear entirely. Plugins might also malfunction if they were particularly tied to the previous theme. Check the sidebar, footer, and other widgetized areas to ensure all widgets are present and functioning correctly. Also, check the plugins to ensure they perform their roles effectively.
- Perform a mobile responsive check: With the increasing use of smartphones and tablets, ensuring your site is mobile responsive is vital. Your new theme should be fully optimized to display correctly on a variety of screen sizes. Google’s Mobile-Friendly Test can help you verify your site’s mobile responsiveness.
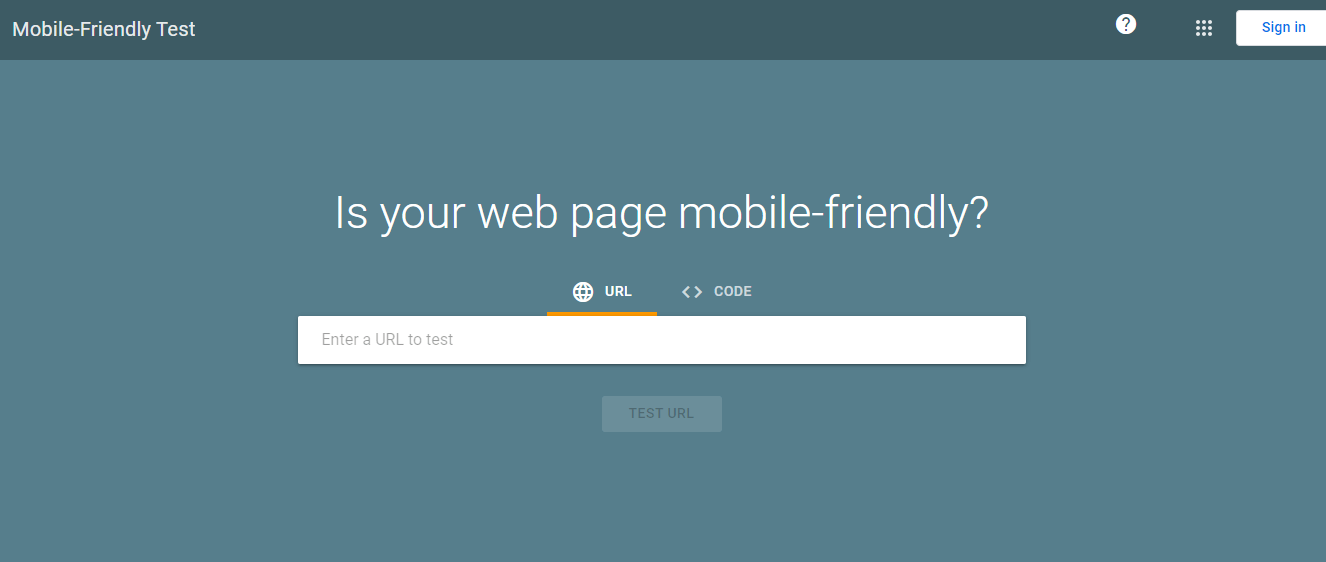
Clean Up the WordPress Database
Over time, your WordPress database can accumulate leftover data from deleted themes, such as shortcodes or theme settings. It’s wise to clean up the database after deleting a theme.
- Backup your database: Always create a backup before making significant changes to your website. This way, if anything goes wrong, you can revert your site back to its previous state. Use plugins like UpdraftPlus or BackupBuddy to create a backup easily.
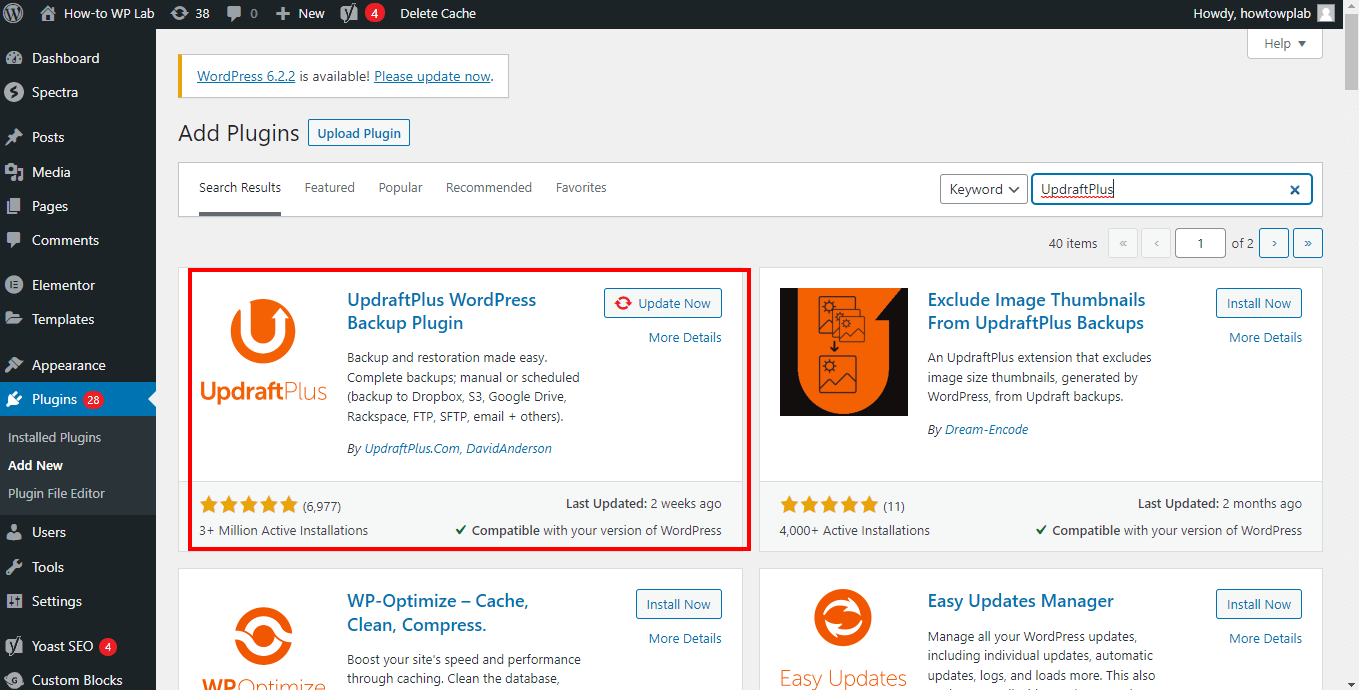
- Use a database cleaning tool: Plugins like WP-Optimize or Advanced Database Cleaner can help remove unnecessary data from the database, including redundant post revisions, spam comments, transient options, and more. This will help keep your database clean and efficient.
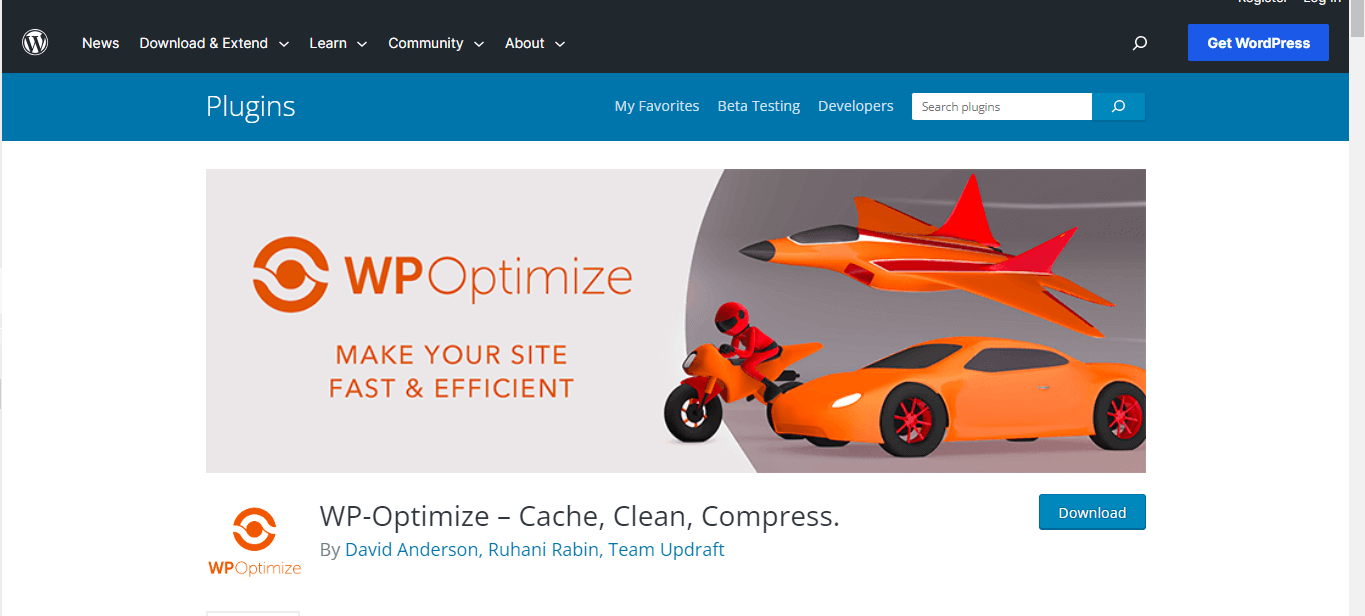
Update your SEO Settings
The deleted theme may have affected your website’s SEO settings, so checking and updating them is recommended.
- Check SEO configuration: Make sure your meta titles, meta descriptions, and other SEO settings are correctly configured under the new theme. Plugins like Yoast SEO or Rank Math can assist with this task.

- Update XML Sitemaps: XML Sitemaps guide search engines about the structure of your site. Since deleting a theme is a significant change, make sure to update your XML sitemaps and submit them to search engines like Google and Bing.
Review Site Speed
A theme plays a crucial role in your website’s speed. After deleting a theme, your site’s speed could be affected, so it’s necessary to check it.
- Use a speed testing tool: Use speed testing tools like Google PageSpeed Insights or GTmetrix to evaluate your site’s speed. These tools offer detailed insights into what’s slowing down your site and how to improve it.

- Optimize accordingly: If the speed tests reveal issues, address them promptly. For instance, you might need to compress images, enable caching, reduce server response time, or even use a Content Delivery Network (CDN) to improve your site’s speed.
Check for Broken Links
The deleted theme could have had links associated with it. After its deletion, these links could turn into broken links, which harm your site’s SEO.
- Scan for broken links: Use plugins like Broken Link Checker or online tools such as Ahrefs to scan your website for any broken links.
- Fix the broken links: Once identified, replace the broken links with the correct ones. If a certain page no longer exists, consider redirecting the broken link to a relevant page or simply removing the link.
By thoroughly following these steps, you can ensure your site’s optimal performance and user experience even after a significant change, like deleting a theme.
Troubleshooting Common Issues During WordPress Theme Deletion
When working with WordPress, there may come a time when you encounter issues during theme deletion. These complications can stem from various reasons, such as errors from the dashboard, accidental theme deletions, or technical hiccups during FTP deletion.
Solutions When Unable to Delete a Theme from the Dashboard
Occasionally, you may find yourself unable to delete a WordPress theme from the dashboard due to technical glitches or other unforeseen issues. Here’s how you can tackle such situations:
- Ensure Adequate User Permissions: First and foremost, make sure that you have administrative rights in WordPress. Themes can only be deleted by users with these rights.
- Try Manual Deletion: If dashboard deletion is not working, try deleting the theme manually. To do this, you’ll need to navigate to the wp-content/themes directory in your WordPress file structure and delete the relevant theme folder.
- Check for Active Themes: It’s also worth noting that you can’t delete an active theme from your WordPress site. If you’re trying to delete the currently active theme, first switch to another theme and then attempt the deletion again.
Steps to Take If a Theme is Accidentally Deleted
Accidental theme deletion can lead to significant design and functionality issues on your site. However, don’t panic—there are steps you can take to rectify the situation:
- Restore from Backup: If you’ve been taking regular backups of your WordPress site (which is always a good practice), you can restore the site to a point before the theme was deleted.
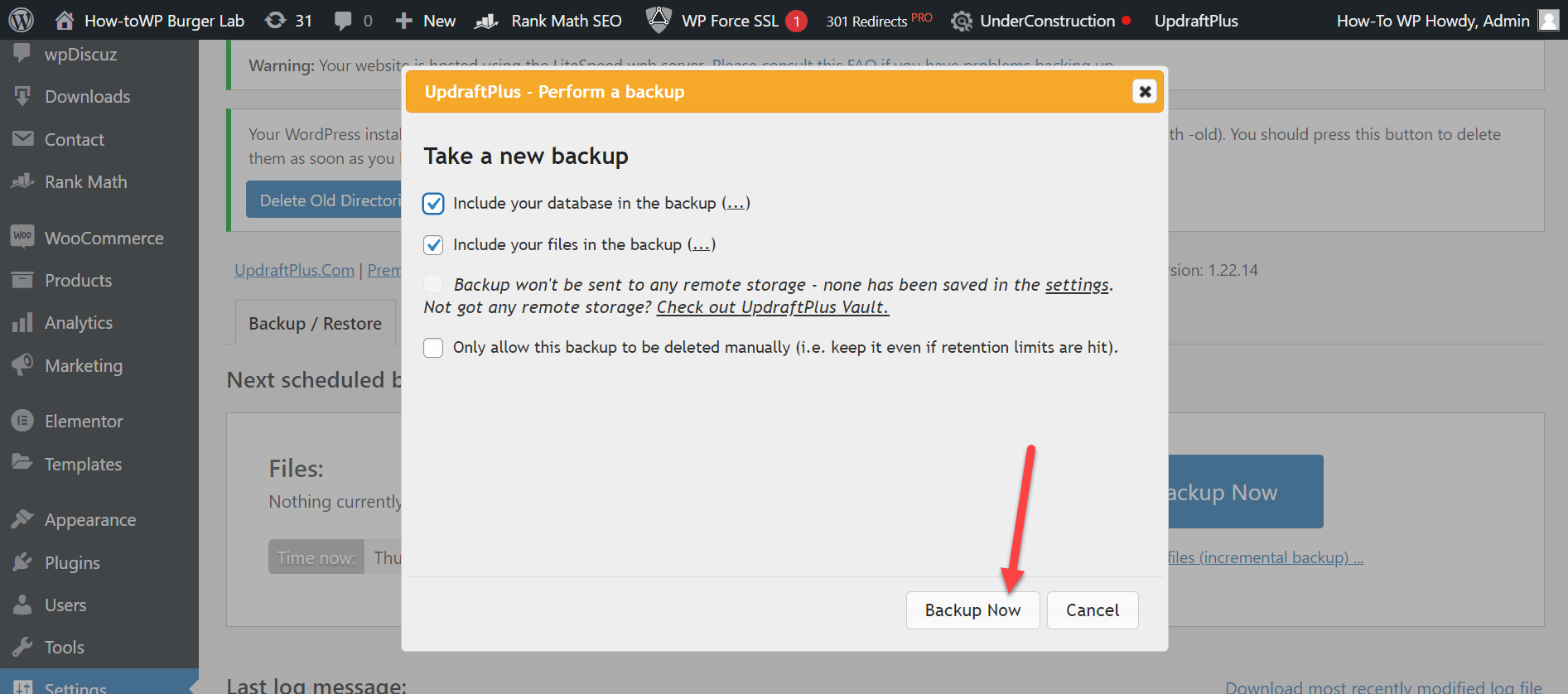
- Reinstall the Theme: If you don’t have a backup, you can reinstall the theme. Just head over to the ‘Themes’ section in your dashboard and click on ‘Add New.’ Search for the theme you accidentally deleted, install it, and activate it again.
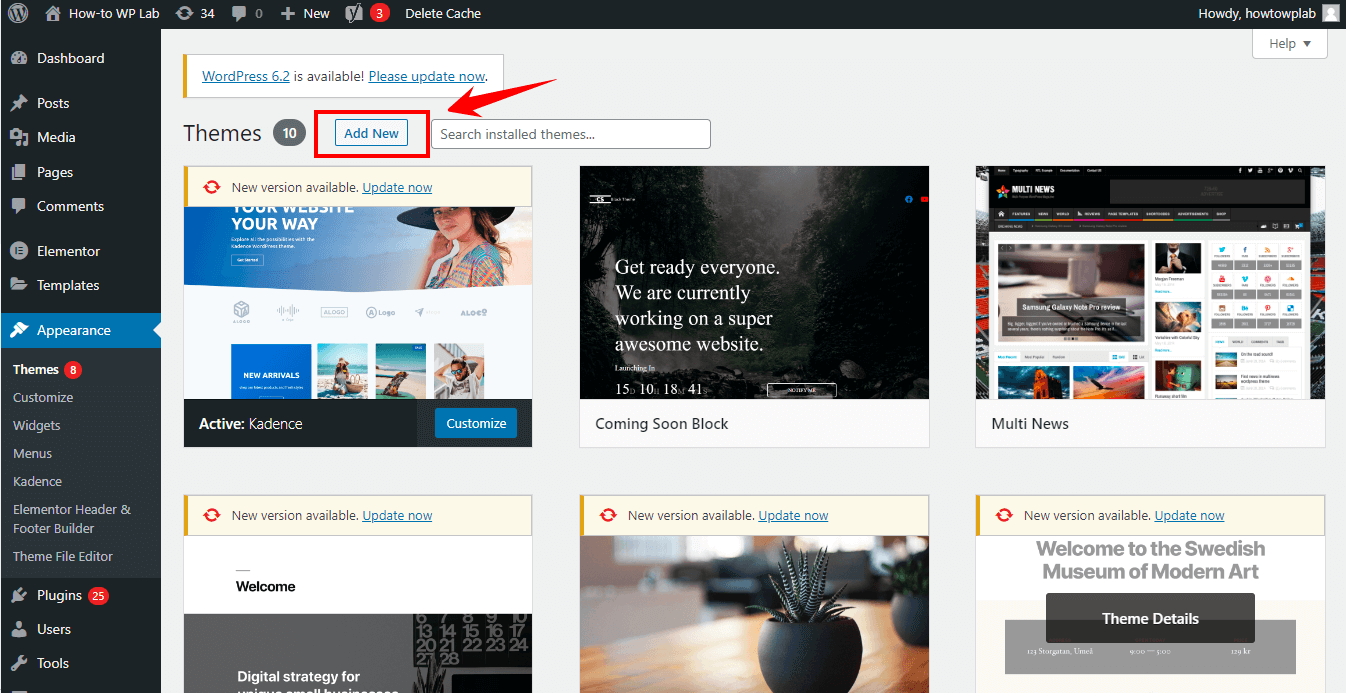
- Contact the Theme Developer: If you can’t find the theme in the WordPress repository, reach out to the theme developer for help. They may provide you with a new copy of the theme.
Solving Common FTP Issues During Theme Deletion
If you’re deleting your WordPress theme via FTP (File Transfer Protocol) and you encounter problems, these suggestions might help:
- Check Your FTP Credentials: FTP deletion requires proper credentials. If you’re unable to connect or manipulate files, double-check your FTP username, password, and server information.
- Verify Permissions: Ensure that your FTP user has enough permissions to delete files from your server. If not, you may need to contact your hosting provider to adjust these permissions.
- Inspect the Theme Folder: Make sure the theme you’re trying to delete actually exists in the wp-content/themes directory. If it doesn’t, it might have already been deleted or moved.
WordPress theme deletion doesn’t have to be a headache if you follow these suggestions and solutions. Remember, a methodical approach coupled with a cool head can help you navigate through most of the technical hiccups you might encounter.
Wrapping Up Thoughts
Navigating the process of deleting a WordPress theme, we’ve come to understand the significance of every step. This is not just about deletion; it’s part of a bigger picture – managing your WordPress site.
But remember, the digital landscape never stands still; keeping your website updated and relevant is key. This guide is your stepping stone, equipping you with the knowledge to ensure your site remains engaging and user-friendly.
You’re now empowered to maintain your WordPress site, balancing aesthetics and functionality to meet the demands of the digital world. Keep this momentum going, continue to explore, and let your WordPress site shine!
Frequently Asked Questions
Why can’t I delete a theme in WordPress?
If you can’t delete a theme in WordPress, it might be because it is active. WordPress needs at least one theme to be active. Another possibility could be due to user permissions.
For instance, you may not have administrator privileges required to delete themes. On top of this, incorrect file permissions in your WordPress directory could also be an obstacle. Lastly, your hosting provider may have restrictions in place preventing theme deletion.
How do I completely remove a theme?
To completely remove a theme, log into your WordPress Dashboard and navigate to “Appearance” then “Themes.” If the theme you want to remove is active, you must activate a different one first. You can do this by clicking on another theme and selecting “Activate.”
Now, go back to your Themes page, hover over the theme you want to delete, and click “Theme Details.” From there, click ‘Delete’ at the bottom right of the pop-up window. Confirm your decision in the following pop-up message.
How do I remove a WordPress theme from cPanel?
To remove a WordPress theme using cPanel, follow these steps:
Step 1: Log in to your cPanel account.
Step 2: Under the ‘Files’ section, click ‘File Manager.’
Step 3: Navigate to your website’s root directory (often public_html).
Step 4: Open the wp-content folder, then the themes folder.
Step 5: Here, you will see all the themes installed on your WordPress site. Find the folder of the theme you wish to delete.
Step 6: Right-click this folder and select ‘Delete.’ Confirm the deletion in the following pop-up message.
How do I remove all themes from my WordPress site?
If you want to remove all themes from your WordPress site, note that WordPress requires at least one theme to function. Therefore, you can delete all themes except for one.
First, make sure you have a theme ready to activate once you’ve deleted the others. You could use a default theme like ‘Twenty Twenty.’ Then follow the same process as described above to delete each theme via the WordPress Dashboard or cPanel.
Remember, it’s a good practice to keep at least one default theme in your WordPress installation in case of any problems with your active theme.




