How to Login to Your WordPress Website [A Step-by-Step Guide]

Are you ready to unleash your creative genius and embark on the thrilling adventure of crafting your dream website? Welcome to the first step of your incredible journey – learning to login to your WordPress website!
This seemingly simple task is the gateway to endless possibilities, where you can customize, design, and showcase your content with flair.
In this blog post, you will learn
- Ways to login to the WordPress dashboard
- Tips to remember WordPress login URL
- Measures to protect WordPress login security and common issues
So, fasten your seatbelts and prepare for liftoff as we delve into the exciting world of WordPress, beginning with the key to it all: the login process.
Table of Contents
3 Essential Methods to Access Your WordPress Dashboard
Don’t allow the challenges of logging into your WordPress site to hinder your ability to manage your online presence successfully. Our in-depth guide, featuring the top 4 methods for accessing your WordPress dashboard, will help you conserve time and energy while retaining complete control over your website.
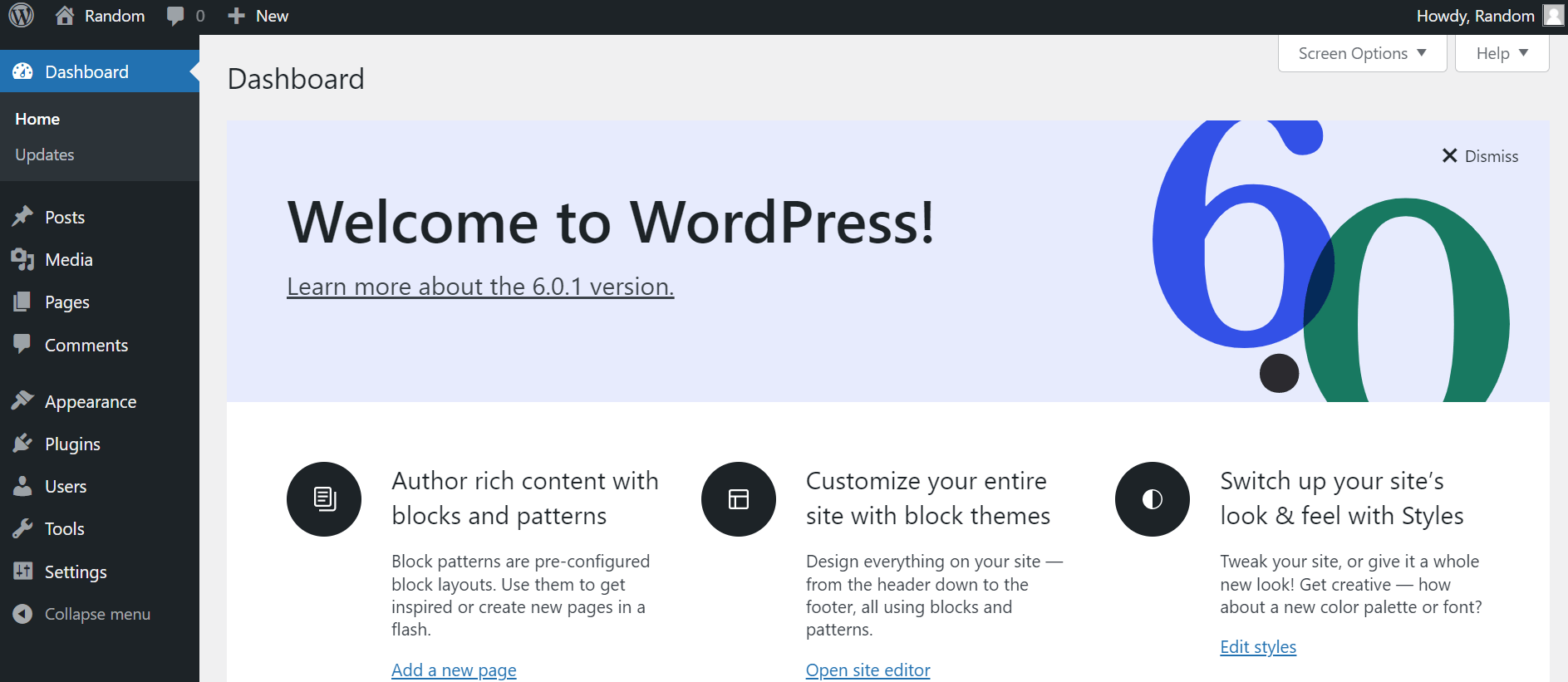
By mastering these crucial techniques, you’ll improve your user experience and guarantee the seamless operation of your site.
Now, let’s dive into the first method:
Method 1: Accessing the WordPress Admin Dashboard
The most common way to access your WordPress dashboard is by visiting the standard login URL. This URL typically follows the format
http://yourdomain.com/wp-admin
or,
http://yourdomain.com/wp-login.php
To access your WordPress dashboard using the standard login URL, follow these detailed steps:
- Launch your preferred “web browser” on your computer or mobile device.
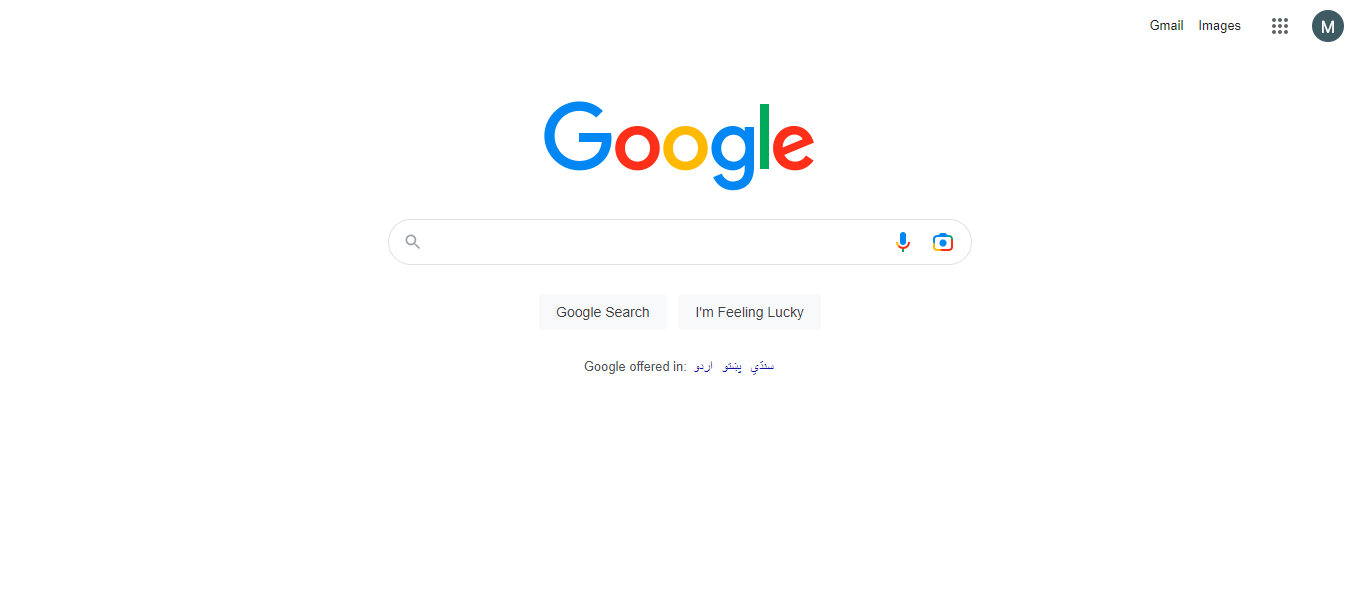
- Type the login URL in the address bar, “http://yourdomain.com/wp-admin” or “http://yourdomain.com/wp-login.php“. Replace “yourdomain.com” with your website’s actual domain name.
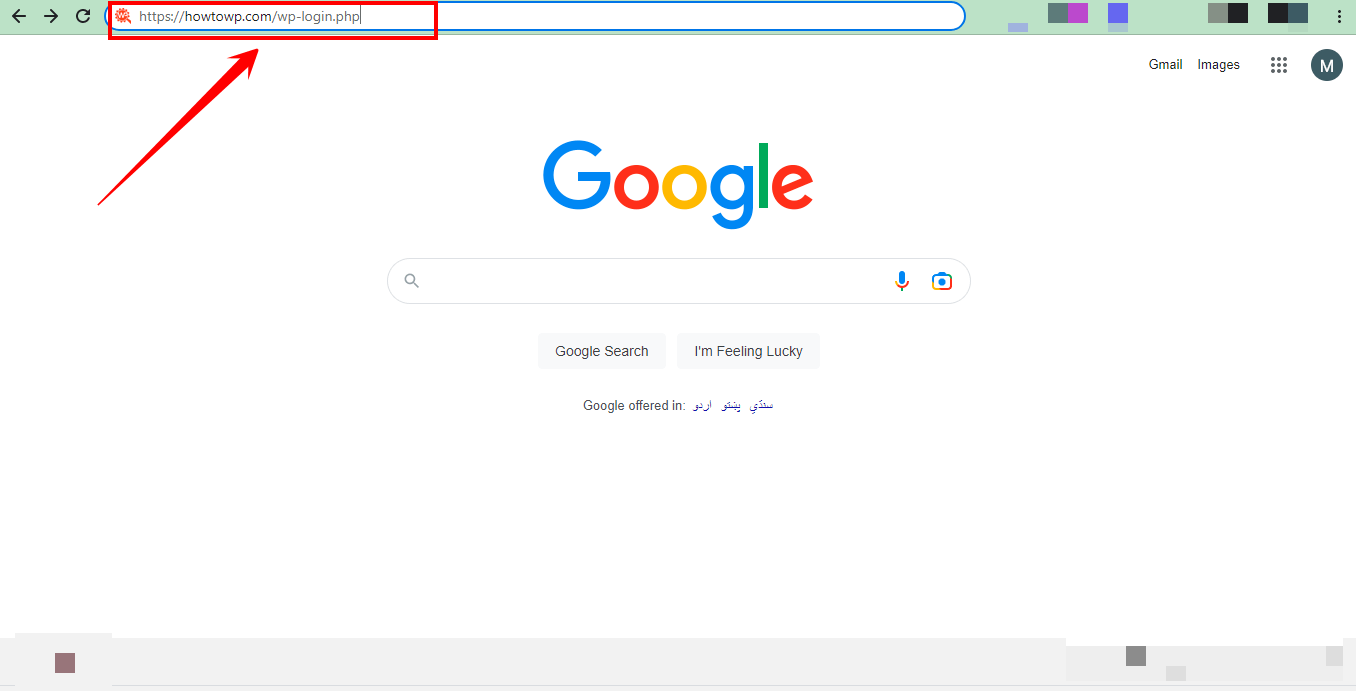
- Enter the username or email associated with your WordPress account on the login page in the designated field.
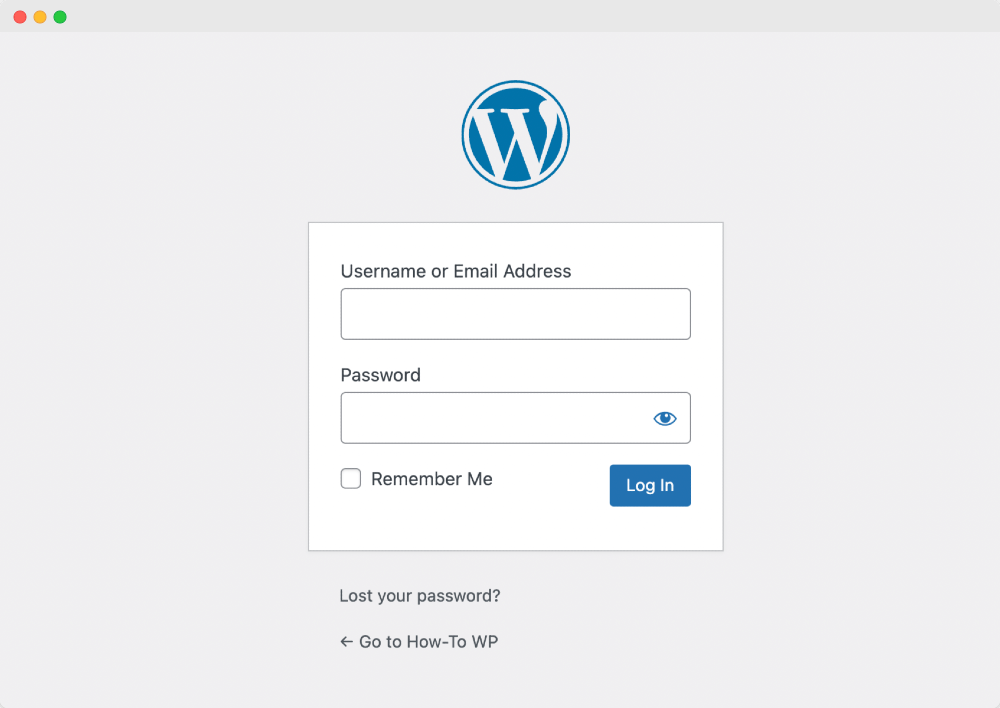
- Enter your password in the appropriate field.
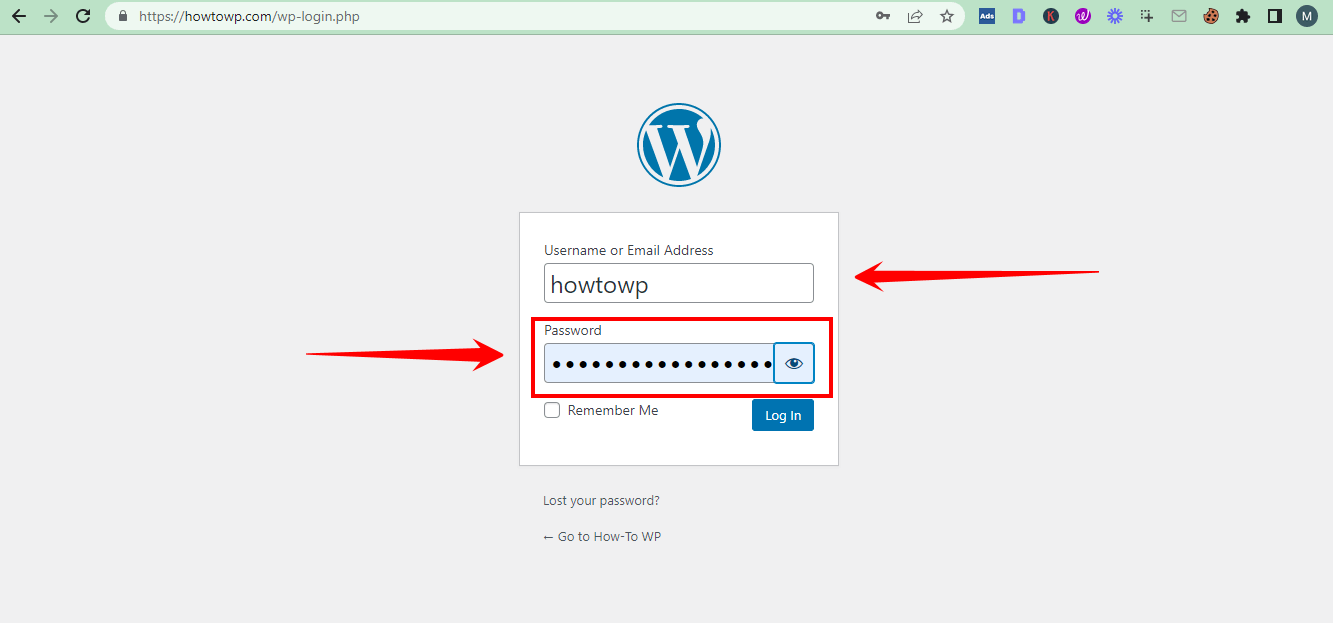
- Click the “Log In” button or press “Enter” on your keyboard to access your WordPress dashboard.
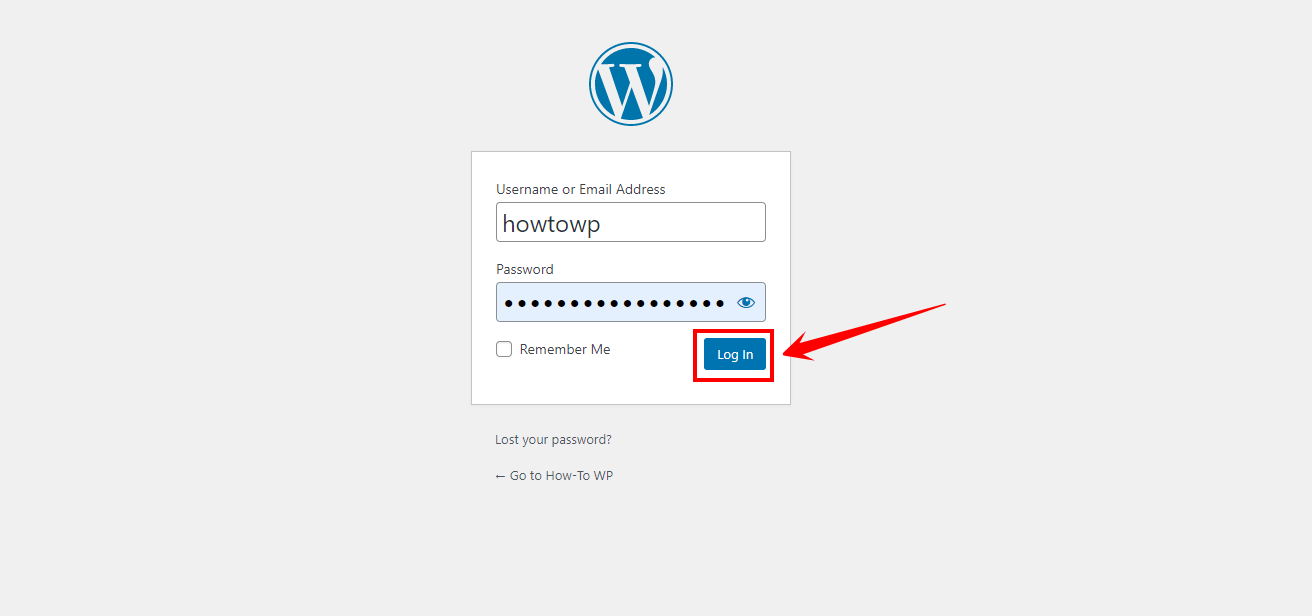
- Once you’ve successfully logged in, your WordPress dashboard will be displayed for you, ready to explore and manage your content!
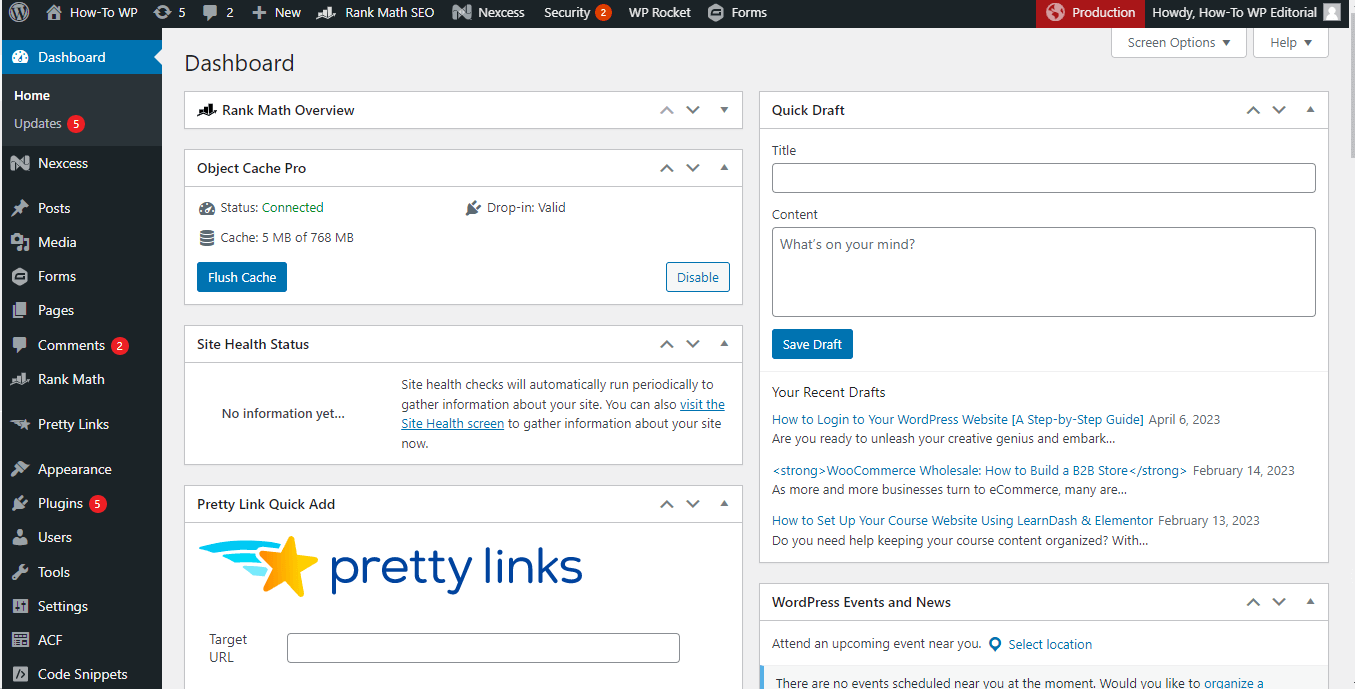
Method 2: Logging into WordPress on a Subdomain
A subdomain is a separate section of your website that functions independently. For example, a blog might have a subdomain like “blog.yourdomain.com.”
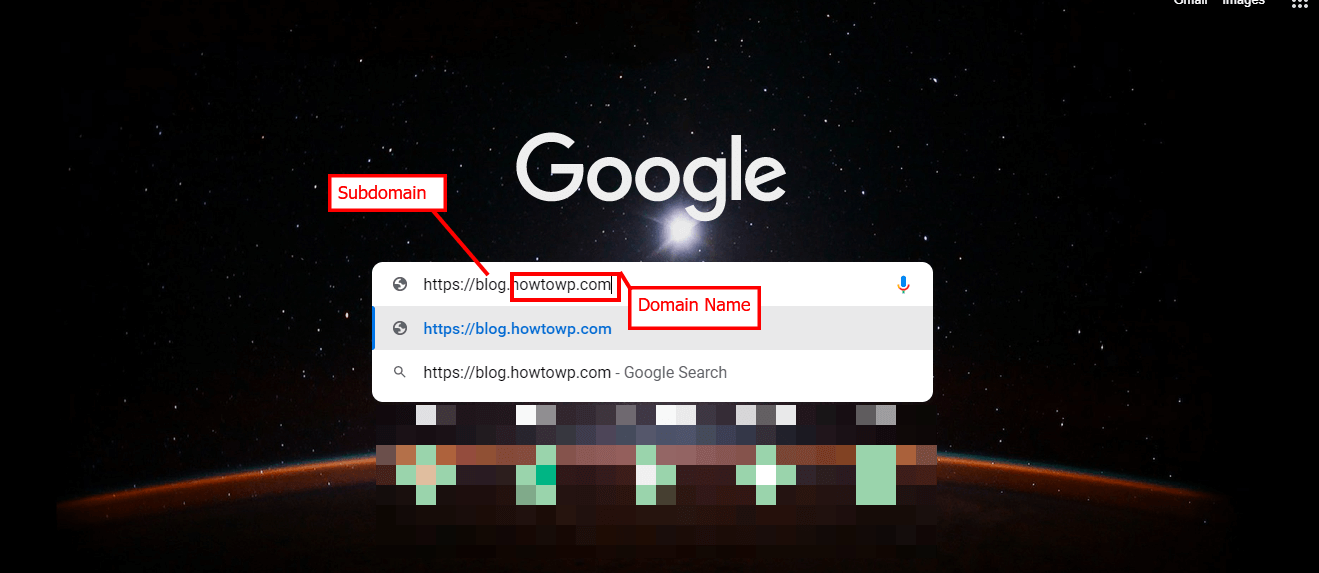
To log into a WordPress site installed on a subdomain, follow these steps:
Note: Before diving into the practical steps, please Identify the subdomain where your WordPress site is installed (e.g., “blog.yourdomain.com”).
- Open your web browser and type the login URL in the address bar.
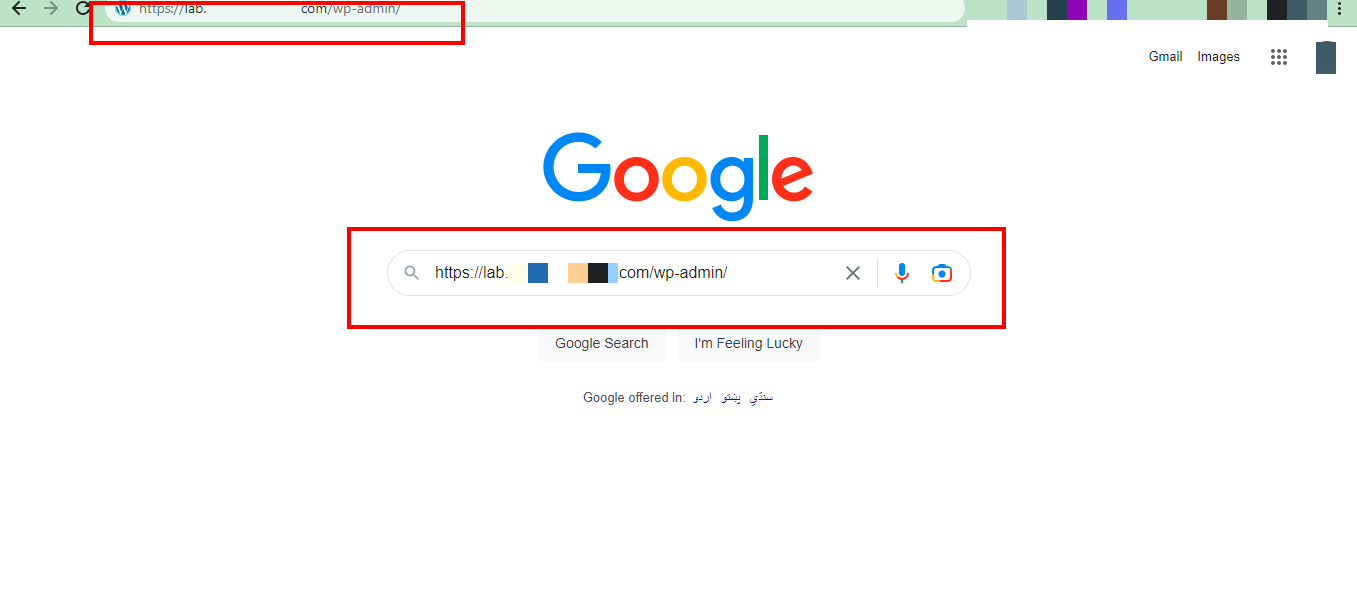
- Input your WordPress username or email address in the appropriate field.
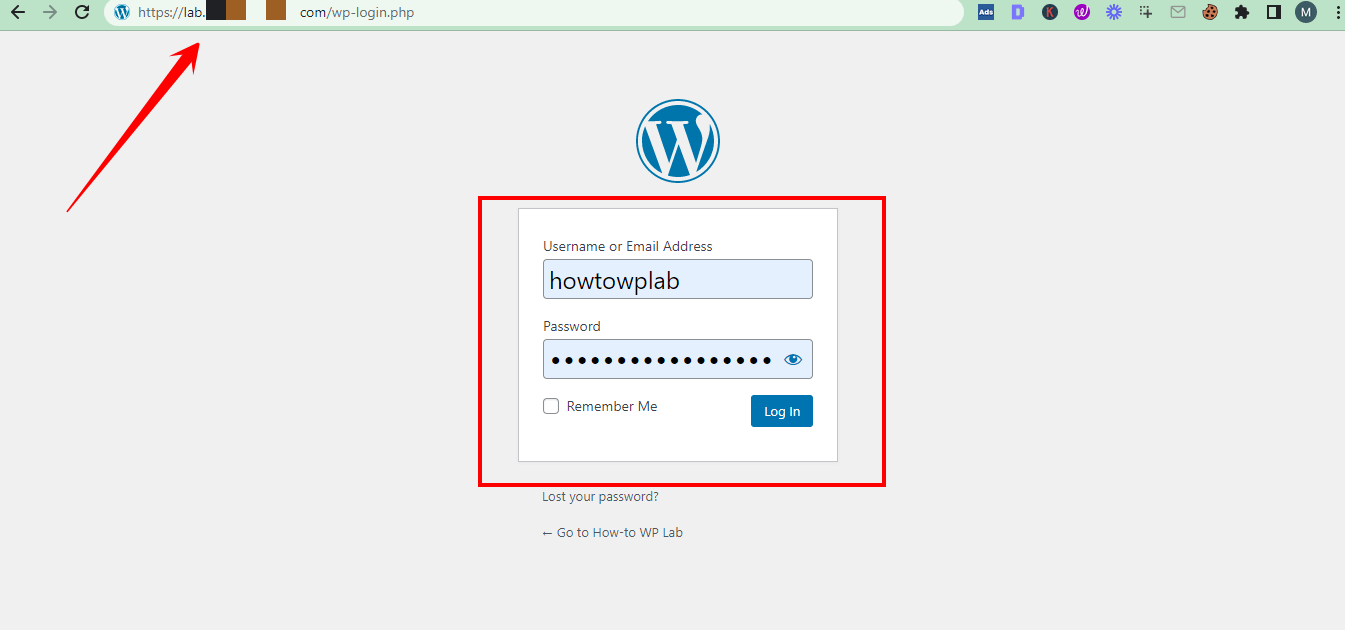
- Enter your password in the designated field.
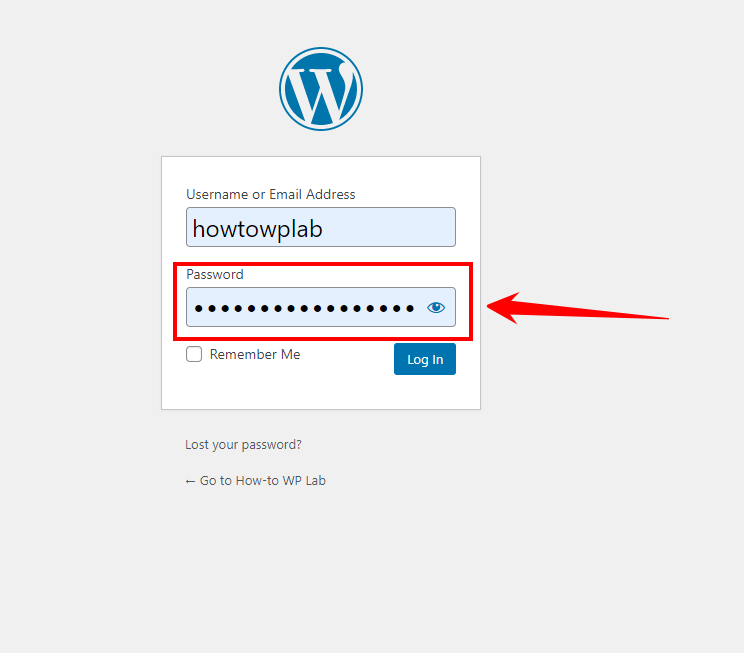
- Click the “Log In” button or press “Enter” on your keyboard to access your WordPress dashboard on the subdomain.
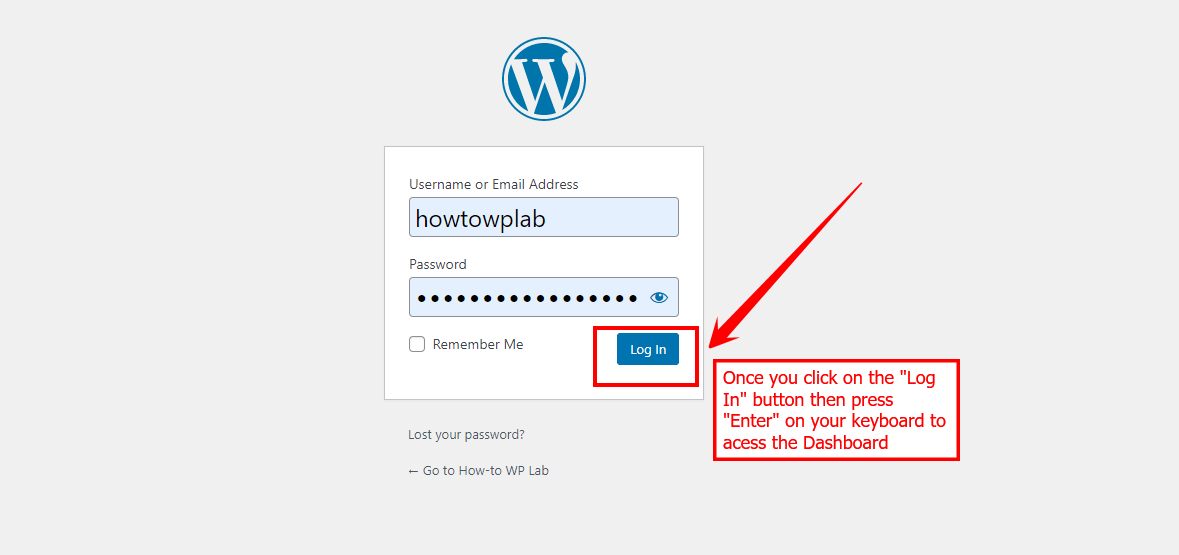
Method 3: Logging into WordPress from cPanel
cPanel is a popular web hosting control panel that simplifies website management tasks. If your web host uses cPanel, you can access your WordPress dashboard directly from there:
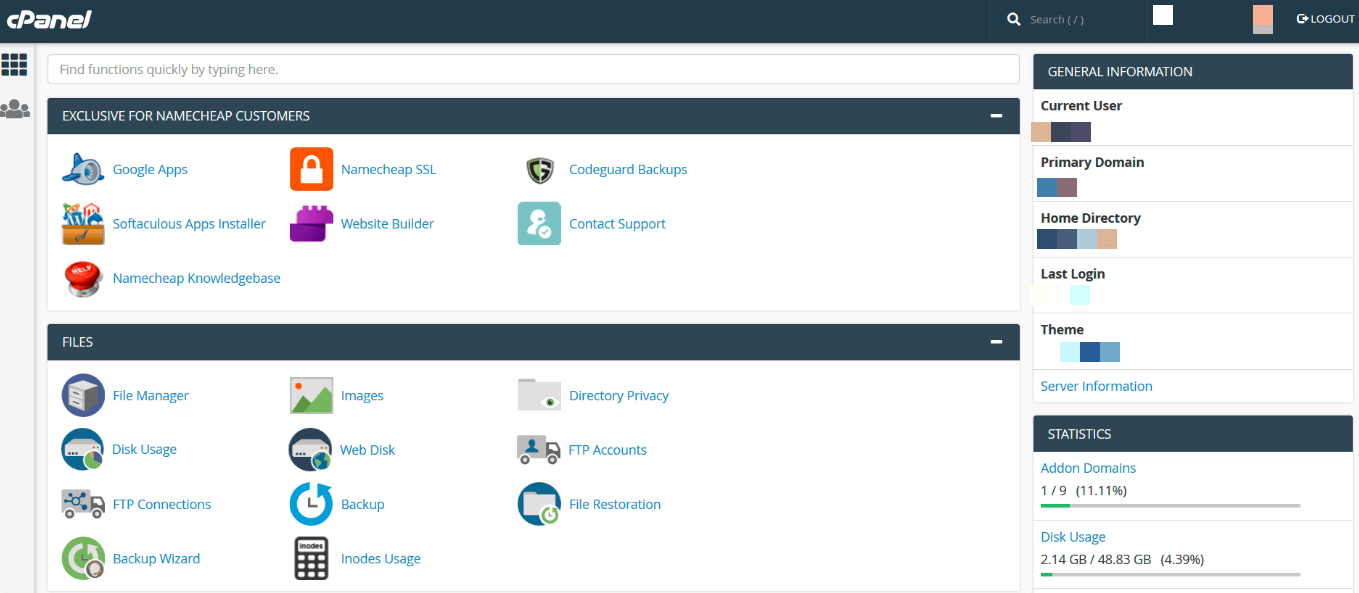
To access your WordPress dashboard directly from cPanel, follow these steps:
- Open your web browser and navigate to your web hosting account’s cPanel login page.
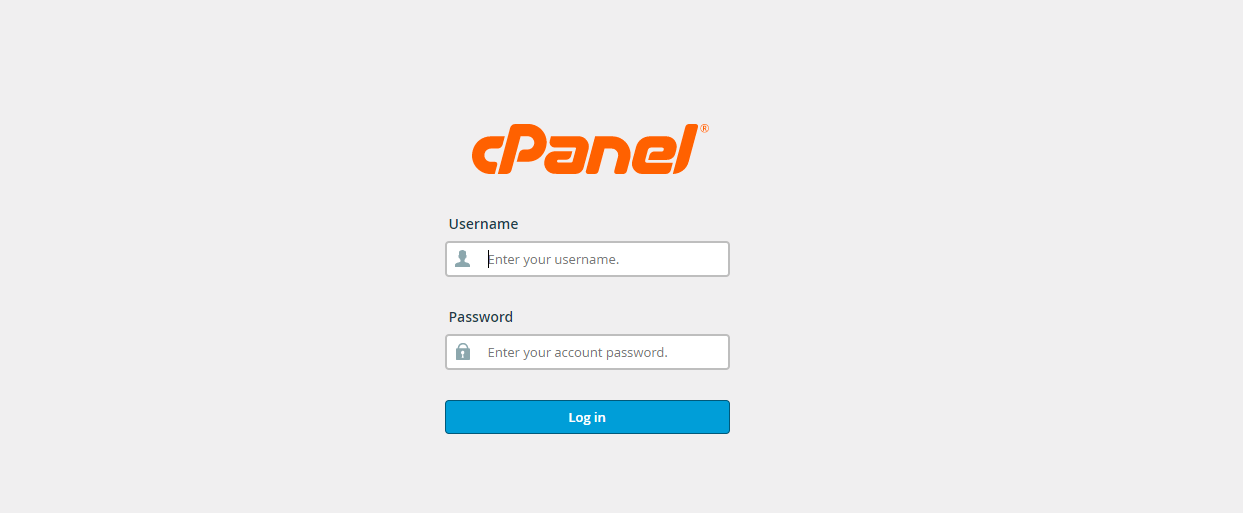
- Enter your cPanel username and password to log in to your account.
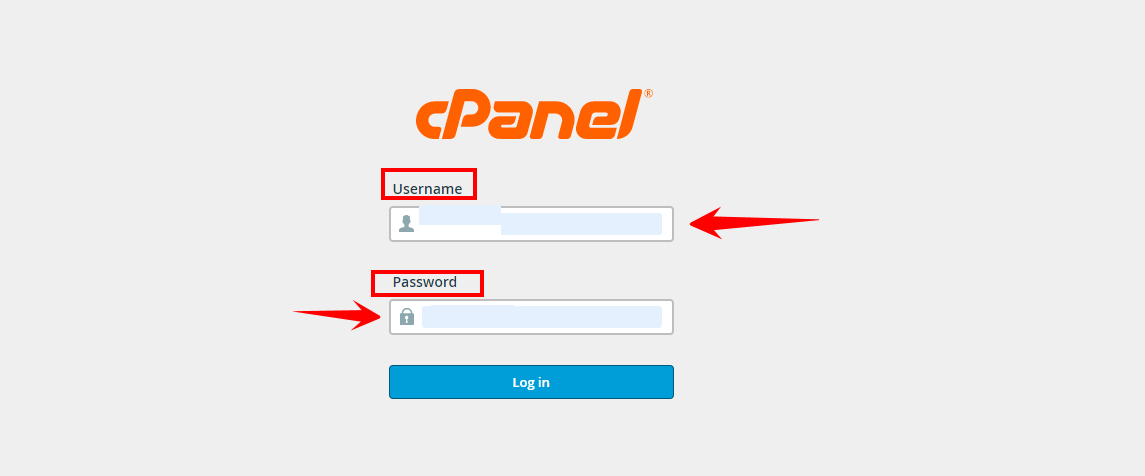
- Once logged in, locate the “Softaculous Apps Installer” or “WordPress” icon within the cPanel interface. Click on the icon to access the WordPress management section.
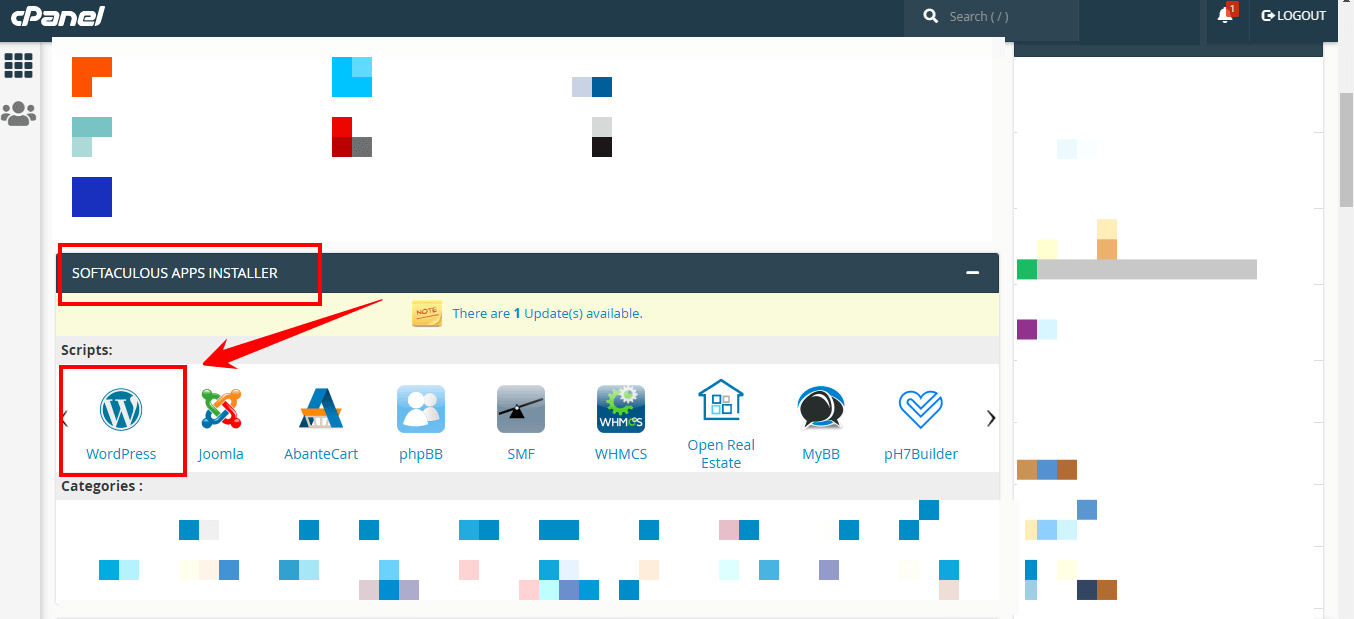
- Find your WordPress installation in the list of installed applications. Click the “Admin” or “Login” button next to it.
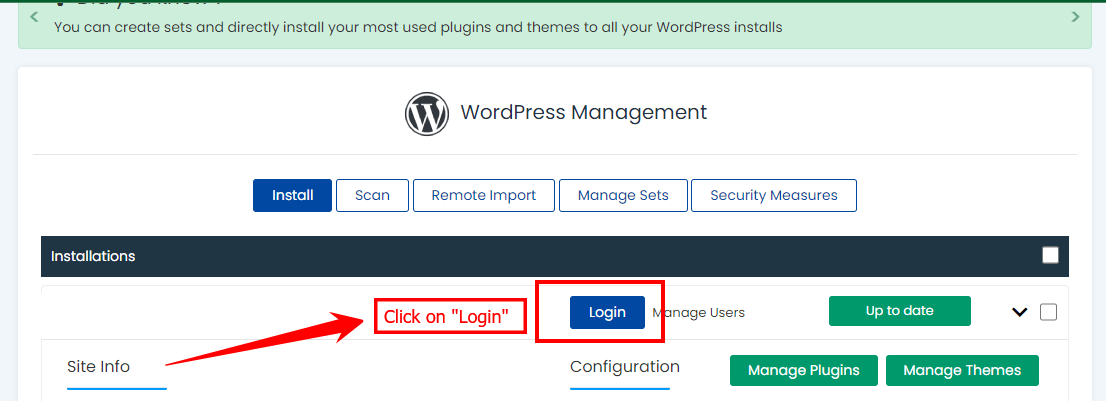
- You will be redirected to your WordPress login page. Input your WordPress username or email address in the appropriate field.
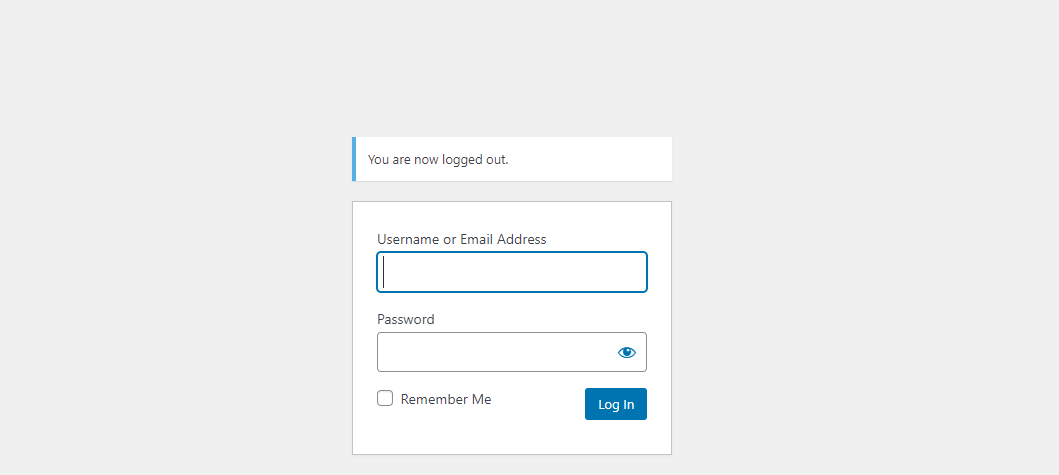
- Click the “Log In” button or press “Enter” on your keyboard to access your WordPress dashboard through cPanel.

How to Remember Your WordPress Login URL
Remembering your WordPress login URL for easy access to your dashboard is essential. Here are some ways to save and remember your login URL:
A Pro Tip: Locate the WordPress website you want to log in to. If you’re unsure what the URL is, you can use a search engine to find it by searching for the name of the website and “WordPress login.”
- Once you have the URL, add “/wp-admin” to the end of it. This is the standard login URL for WordPress sites. For example, if your website is “www.howtowp.com,” your login URL would be “www.example.com/wp-login.php.”
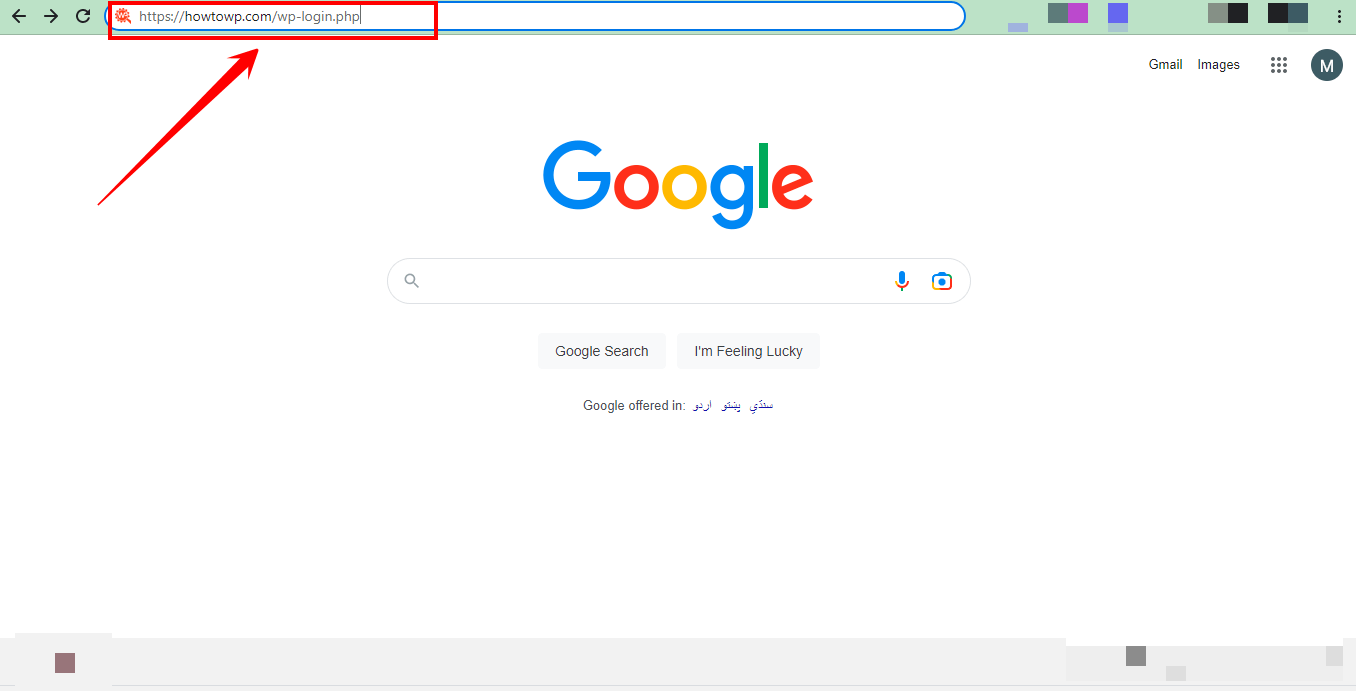
- Bookmark the login URL in your web browser. This will make it easy for you to access the login page in the future without having to search for it again.
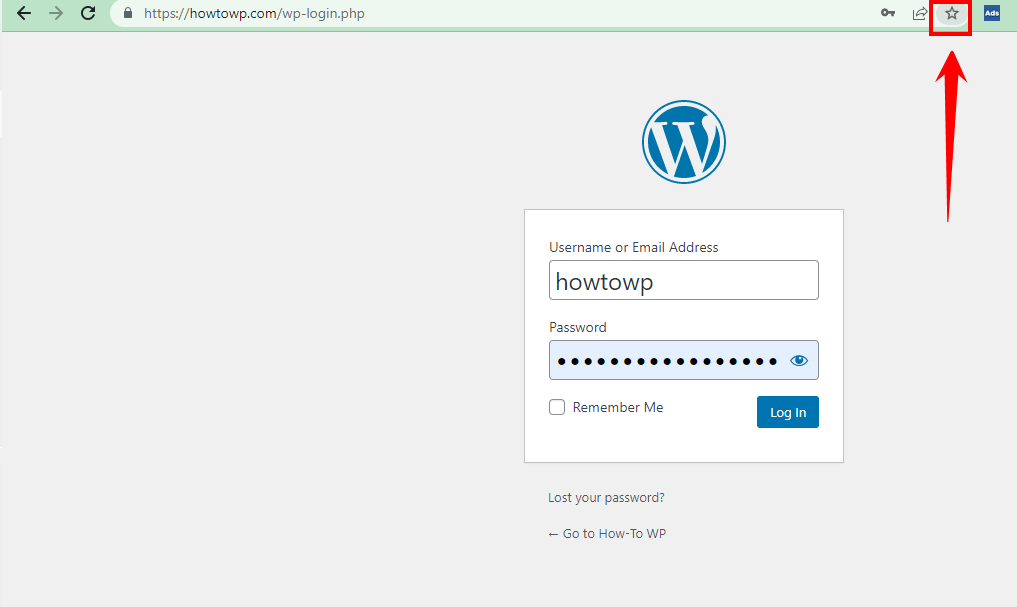
- Consider using a password manager to store your login information for the WordPress website. This way, you can access your login information quickly and easily without remembering it.
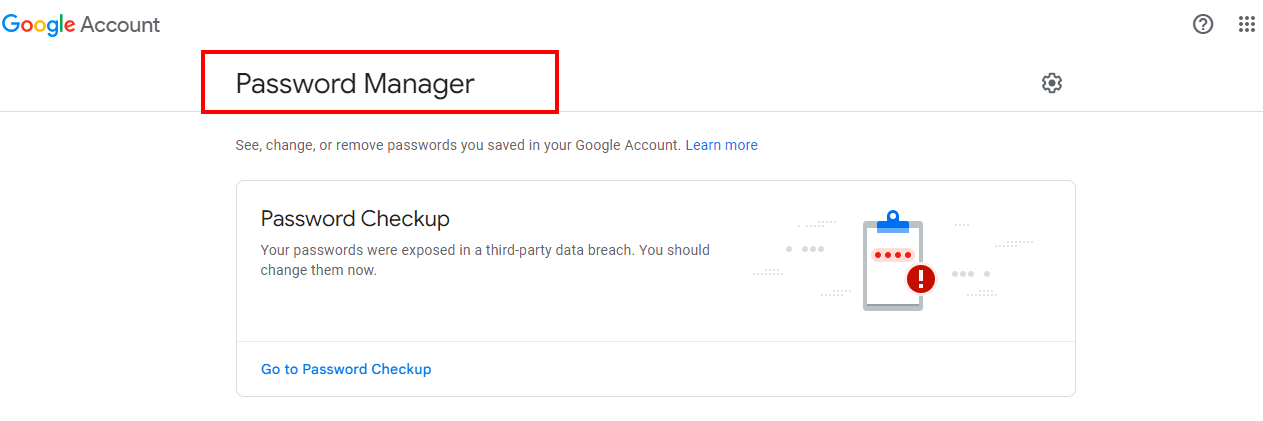
- If you have multiple WordPress sites, consider using a tool like LastPass or 1Password to keep track of your login information in one place.
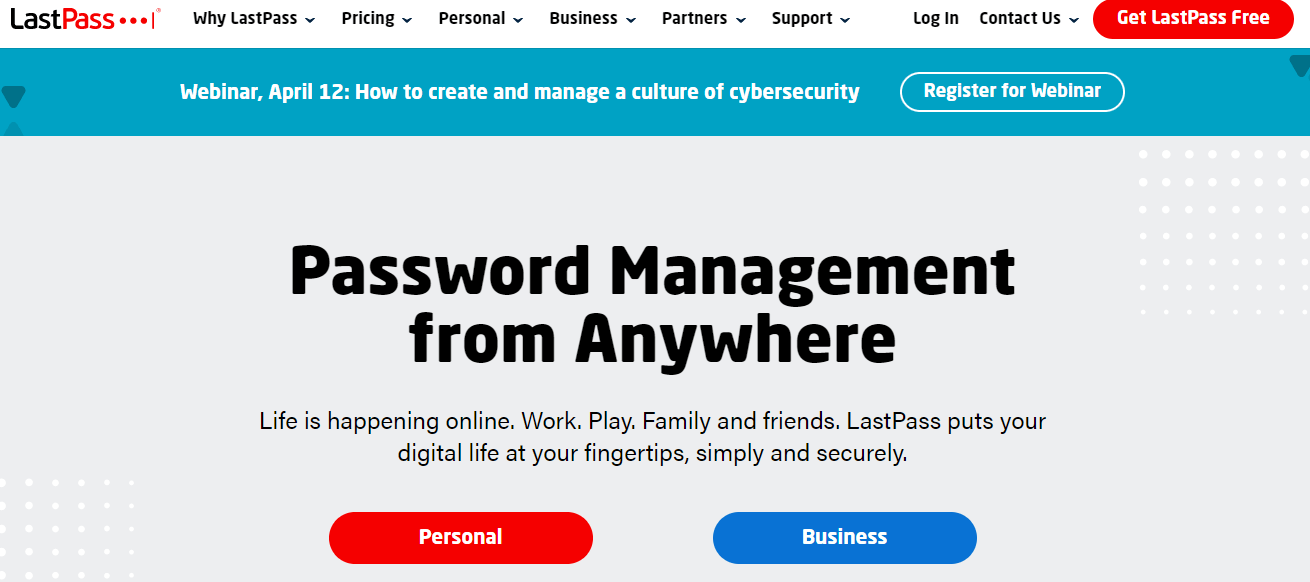
A Pro Tip: Following these steps, you can easily remember your WordPress login URL and log in to your site whenever needed.
How to Save Login Credentials of the Login Page
Following some best practices is important to keep your WordPress login credentials secure. Here are a few ways to do so:
Way 1: Use a Reputable Password Manager
As mentioned above, Using a reputable password manager is one of the best ways to save your WordPress login credentials securely.
Some popular options include
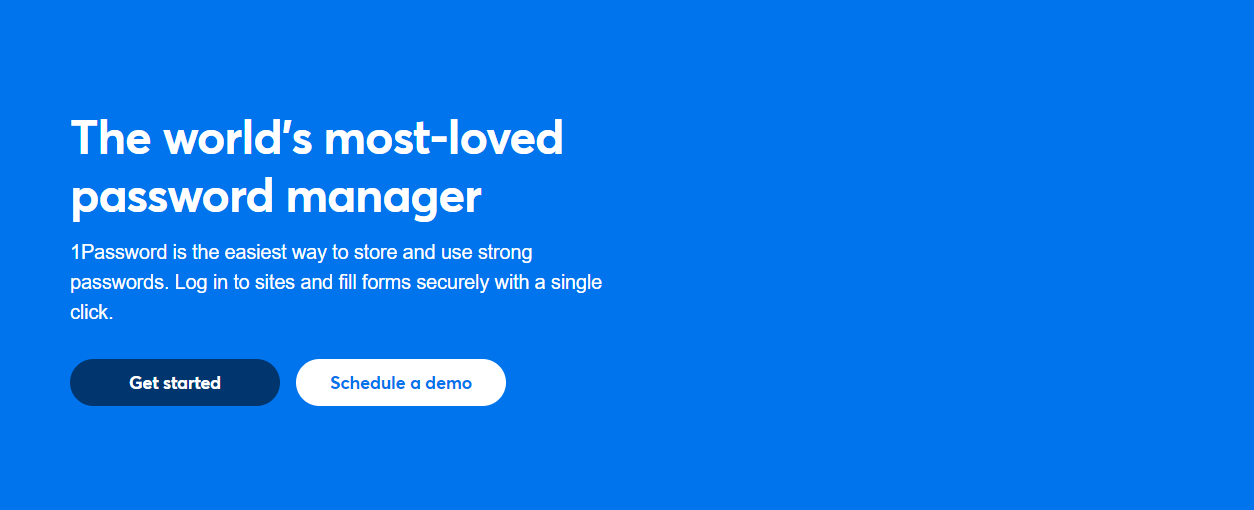
By storing your login information in a password manager, you can access it easily and securely. Simply use the auto-fill feature to log in to your WordPress dashboard.
Way 2: Enable Browser-based Password Saving (with caution)
Another option is to enable browser-based password saving. In your browser’s settings, look for the option to “Offer to save passwords” or “Save passwords.” When prompted, save your WordPress login credentials.
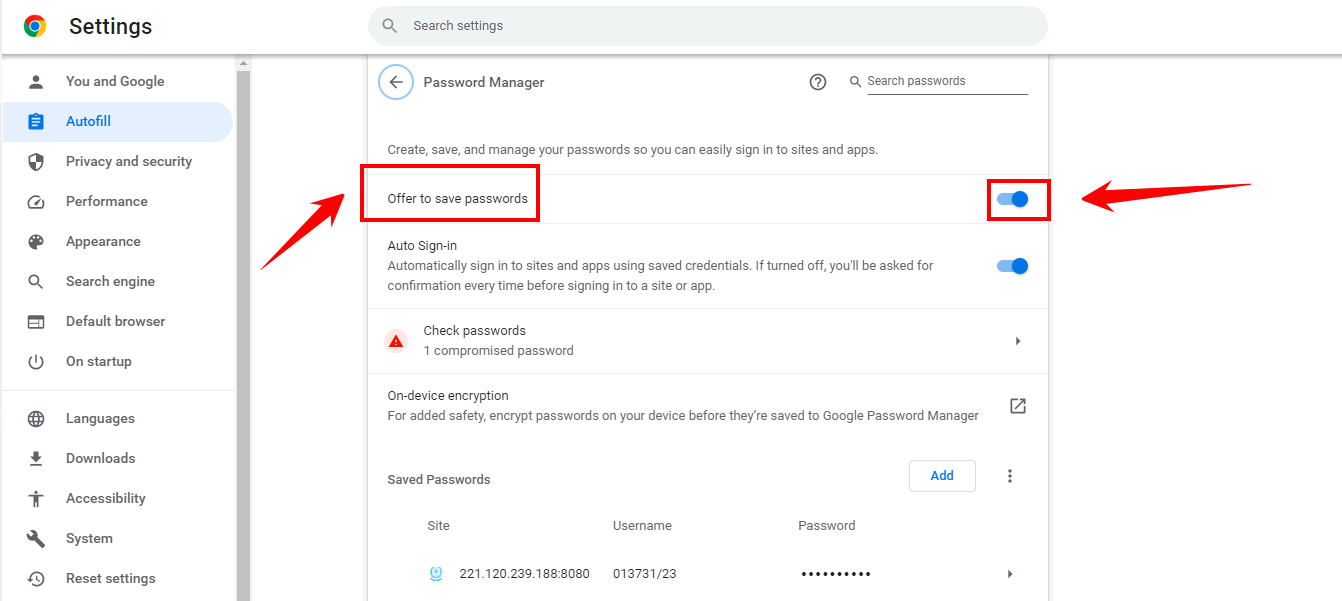
Note: It’s important to remember that this method is less secure than a dedicated password manager.
Way 3: Use the Remember Me
If you are logging into your WordPress dashboard frequently, you may want to consider using the “Remember Me” option. This will allow your browser to remember your login credentials for a set amount of time, so you don’t have to enter them each time you visit the site.
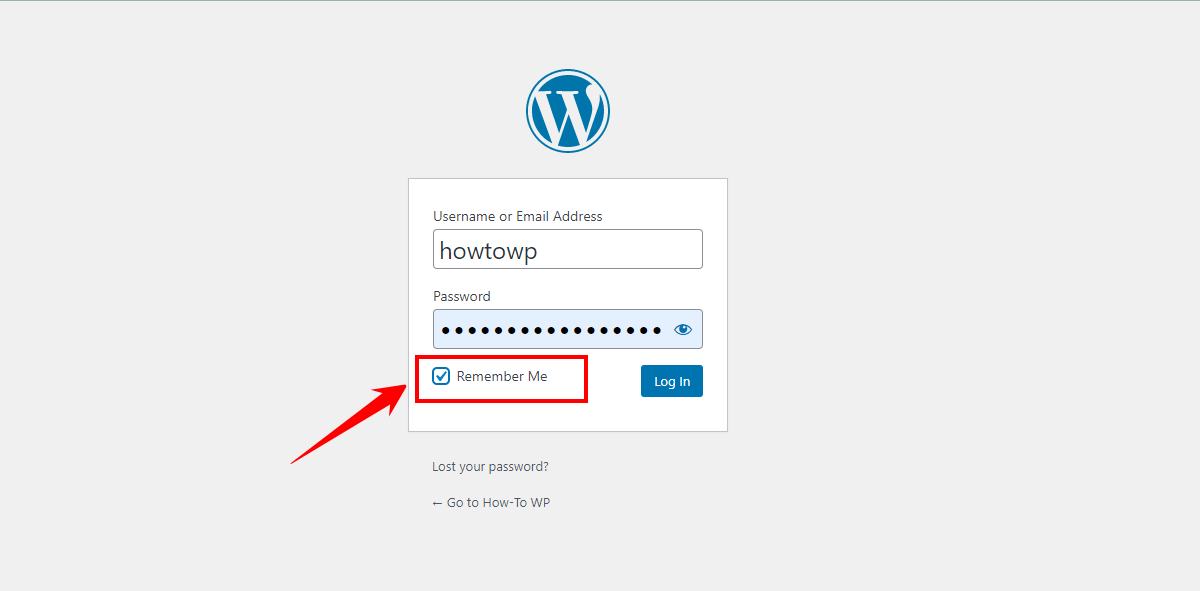
A Pro Tip: Remember that this option is less secure than using a password manager or disabling the “Remember Me” option altogether.
Way 4: Use SSL Encryption
Ensure your website has an SSL certificate installed, and the URL starts with “HTTPS” instead of “HTTP.” This will encrypt the data transmitted between your browser and the server, making it more difficult for hackers to intercept your login credentials.
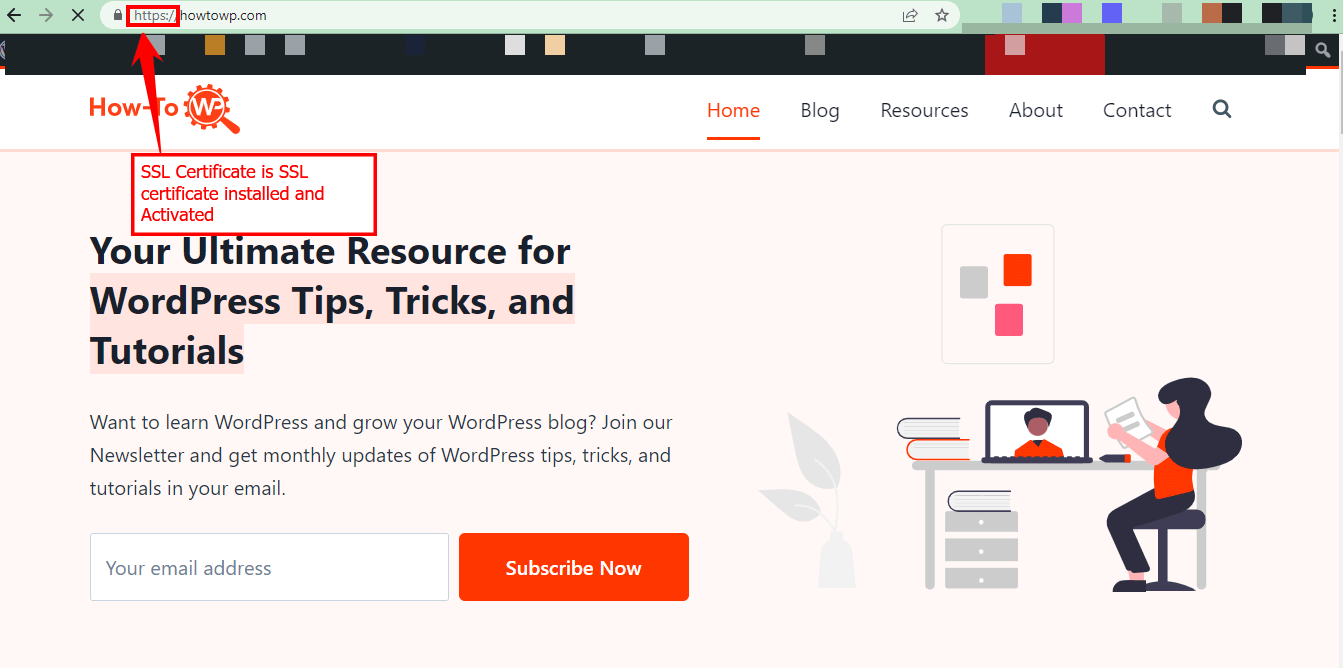
Finally, keeping your WordPress website and plugins up to date is essential. Newer versions often contain security and bug fixes that can help protect your website from potential attacks. Stay up-to-date, and you can help ensure your login credentials are stored securely.
How to Protect Your WordPress Login Security
Taking a few extra steps is essential to keep your WordPress login secure. Here are a few ways that we recommend:
Way 1: Limit Login Attempts
One of the best things you can do is limit the number of login attempts. This helps protect against brute force attacks.
You can install a plugin like “Login LockDown” or “WP Limit Login Attempts.” Set the plugin to limit failed attempts and set a lockout duration.
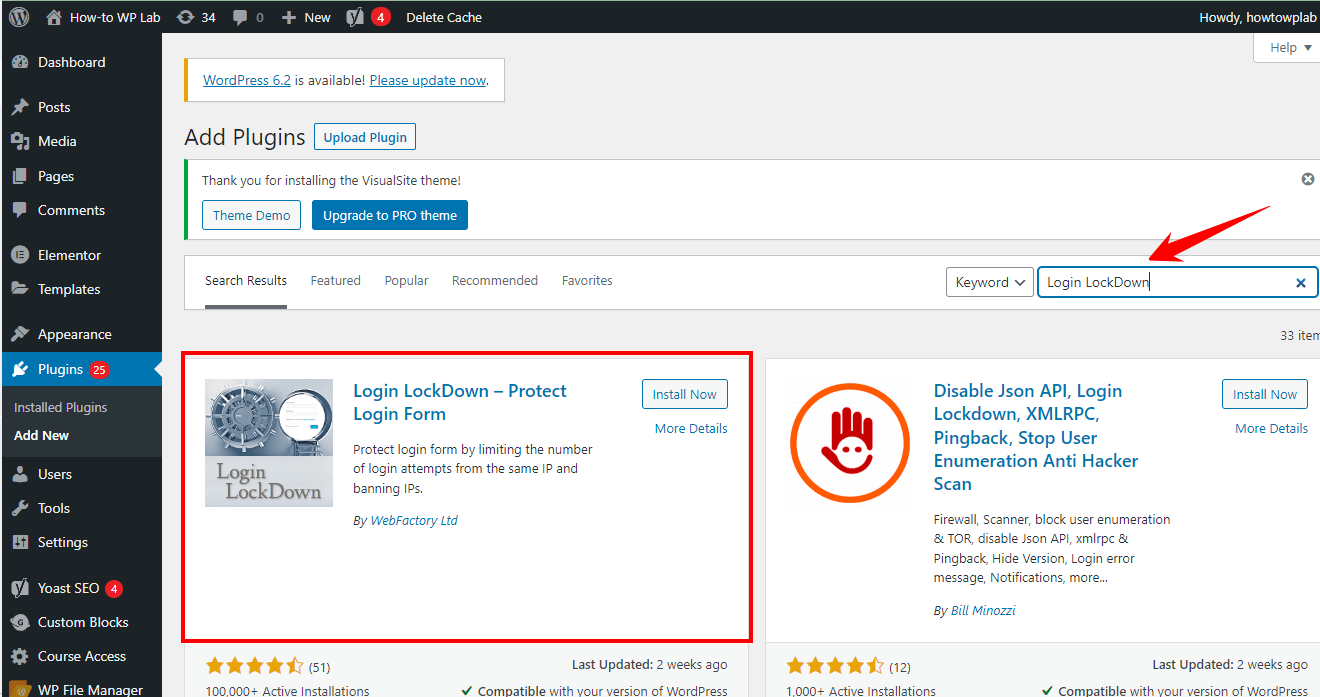
That way, if someone tries to guess your password, they’ll be locked out after a certain number of tries.
Way 2: Use a Strong Password
Of course, having a strong password is crucial too. Ensure it’s at least 12 characters long and contains a mix of upper and lowercase letters, numbers, and special characters. Avoid using easily guessable information, like your pet’s name or birthday.
A Pro Tip: You can use LastPass Password Generator. LastPass provides a useful password generator feature that enables you to create strong passwords to enhance the security of your online accounts. The generated passwords are typically 12 characters extended and designed to be difficult for hackers to guess or crack.
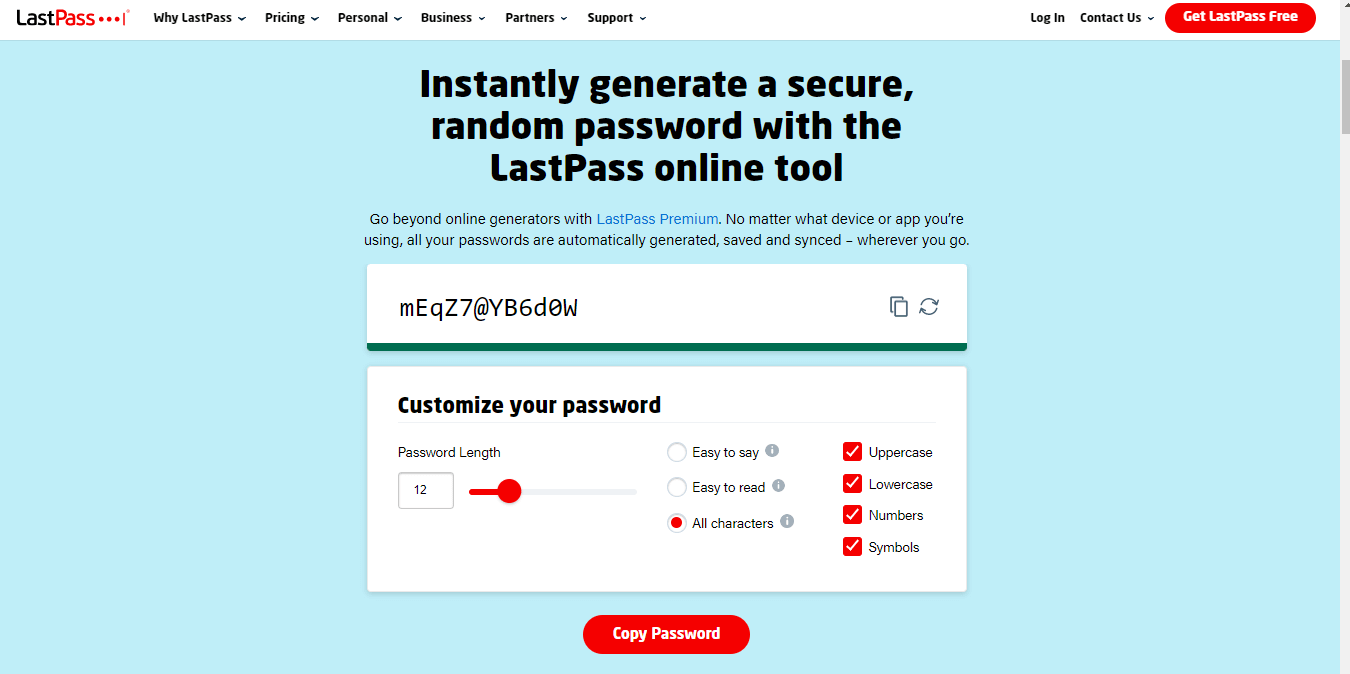
If you require a longer password, you can customize the password generator to produce a strong password containing more than 12 characters. Input the desired password length into the command prompt, and LastPass will generate a unique and robust password that meets your requirements.
Way 3: Use Two Factor Authentication (2FA)
If you want to enhance the security of your website, there are several ways to go about it. One popular method is to implement Two Factor Authentication (2FA), which adds a layer of protection to user accounts.
Note: Enabling 2FA for all user accounts is recommended to keep your site safe from unauthorized access.
To set up 2FA, you can use a plugin like “Google Authenticator” or “Two-Factor,” which are readily available and easy to install. Once installed, you can configure the plugin to require a second form of authentication, such as a mobile app or SMS code.
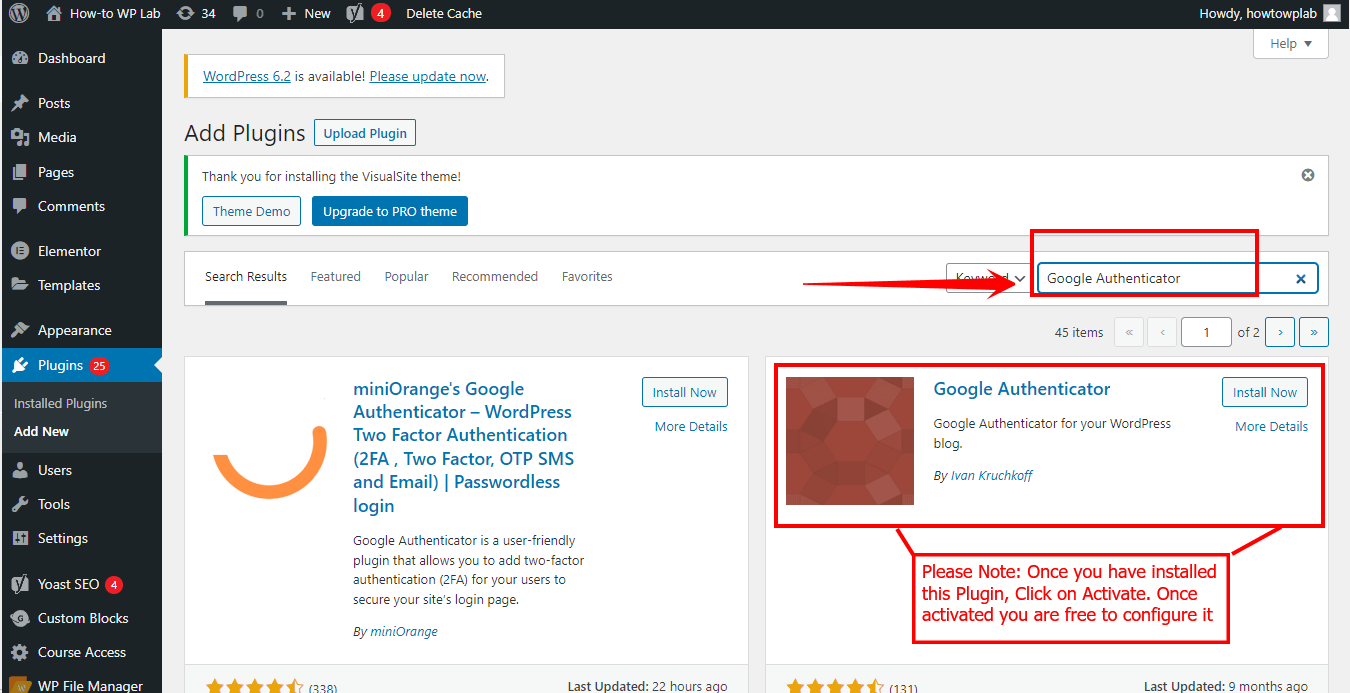
This ensures that even if a hacker manages to steal a user’s password, they won’t be able to access their account without the second authentication factor.
Using 2FA is a simple yet effective way to secure your website and protect user accounts from potential security breaches. It’s an essential tool all website owners should consider implementing to ensure their site’s and users’ safety.
Way 4: Inactive Logout
Finally, You should consider setting up a feature that automatically logs users out after they’ve been inactive for a while. This can be super helpful in case someone needs to remember to log out and leave their device unattended, leaving your site vulnerable.
Some pretty cool plugins can help you set this up, like “Inactive Logout” or “WP Session Manager.” Just install one of these, and you’ll have that extra layer of security in place.
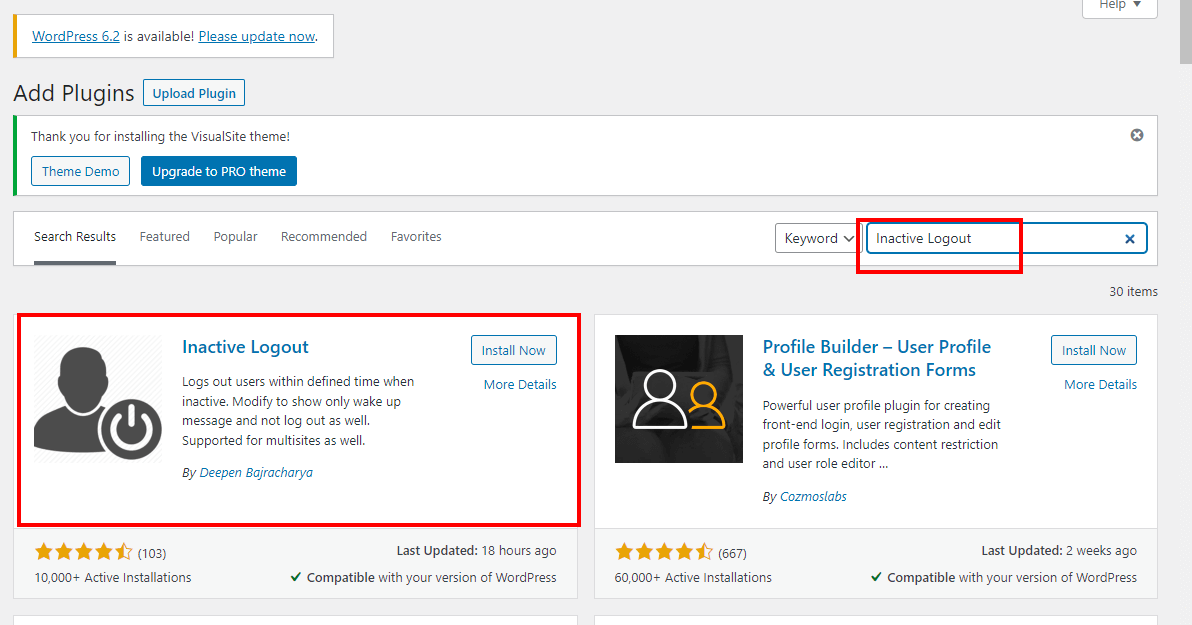
Trust us; it’s worth it for that added layer of security!
By following these best practices, you can help ensure that your WordPress login remains secure.
Common Issues When Logging Into WordPress Dashboard
When trying to log into your WordPress dashboard, there are some common issues that you may encounter. Let’s take a look at a few of them:
1. Incorrect Login Credentials
One of the most common mistakes when logging into the WordPress dashboard is entering the wrong username or password. Double-check that you’re using the correct credentials before attempting to log in.
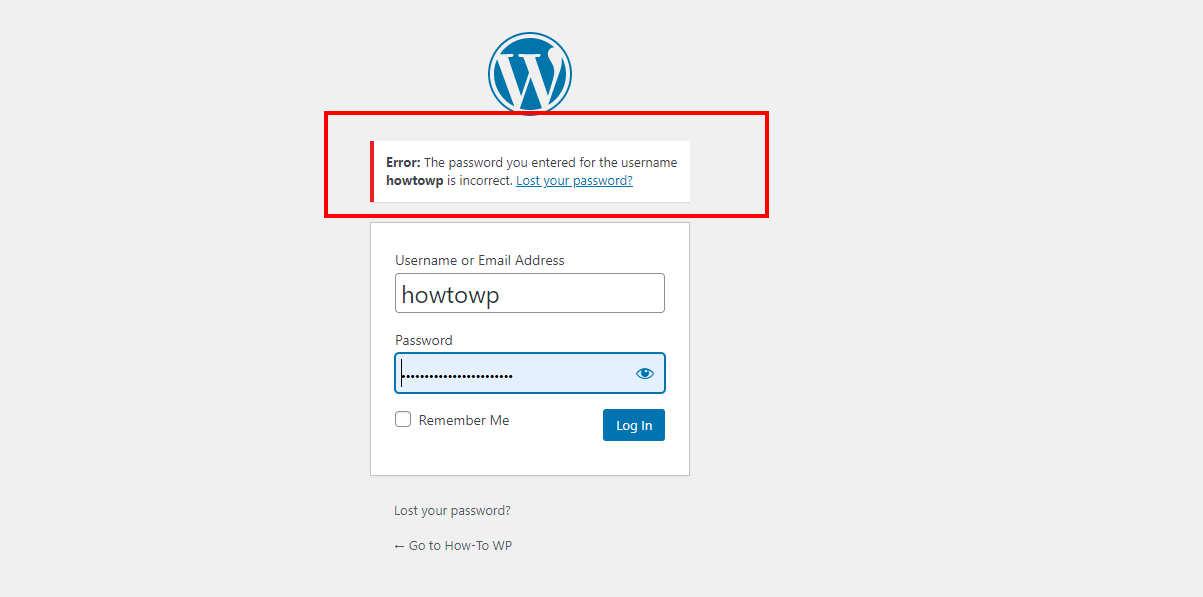
If you’ve forgotten your password, you can request a password reset from the login page by clicking the “Lost your password?” link.
2. Site Maintenance Mode
When a website is undergoing maintenance, it is temporarily inaccessible to its users. As a result, you can access the website’s dashboard or any of its content once the maintenance is completed. During this time, you may encounter an error message indicating that the website is in maintenance mode.
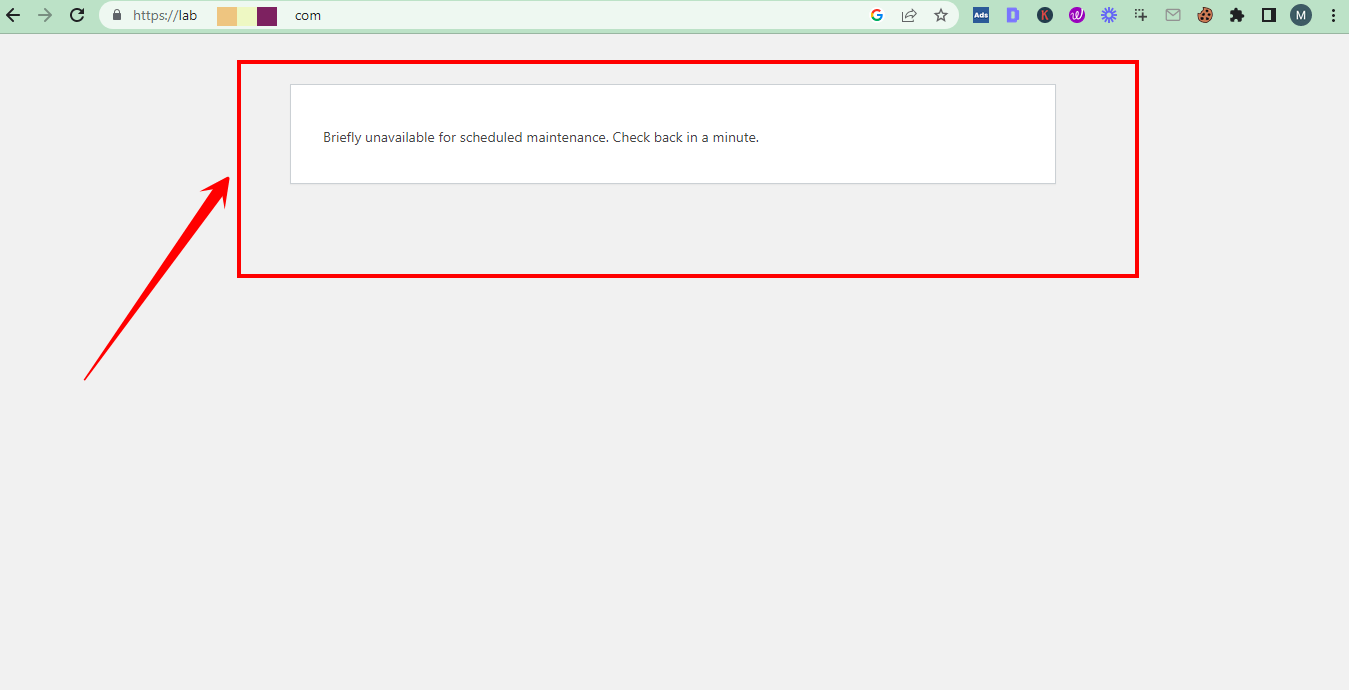
Website maintenance is a crucial aspect of website management that ensures optimal performance, security, and functionality. It involves performing routine checks, updates, backups, and fixes to ensure that the website remains up-to-date and secure. However, this process can cause temporary disruptions to the website’s accessibility.
Sometimes, you may encounter difficulties while accessing the WordPress dashboard, which can often be attributed to cookies or browser cache. These temporary data files are stored on your computer to enhance your browsing experience. Still, they can also cause conflicts or outdated information to be displayed, which may result in login issues.
To alleviate these problems, it’s essential to clear both your browser cache and cookies. This process eliminates any stored data contributing to the issue, allowing for a fresh start when logging in to your WordPress dashboard. By performing this step, you increase the likelihood of resolving the login issue.

However, if the problem persists after clearing your cache and cookies, you should try a different browser. Various browsers may handle cookies and cache differently, so switching to an alternative could help bypass the issue altogether.
In addition, it’s wise to ensure that your chosen browser is up to date, as outdated versions might cause compatibility problems with the WordPress platform.
4. Incorrect URL
Verifying that you are utilizing the appropriate URL to access your WordPress dashboard is essential, as this is the central hub for managing your website’s content, design, and settings. Generally, the URL for the WordPress dashboard comprises your website’s domain, followed by the “/wp-admin” extension. This standard format should enable you to access the dashboard and its features.
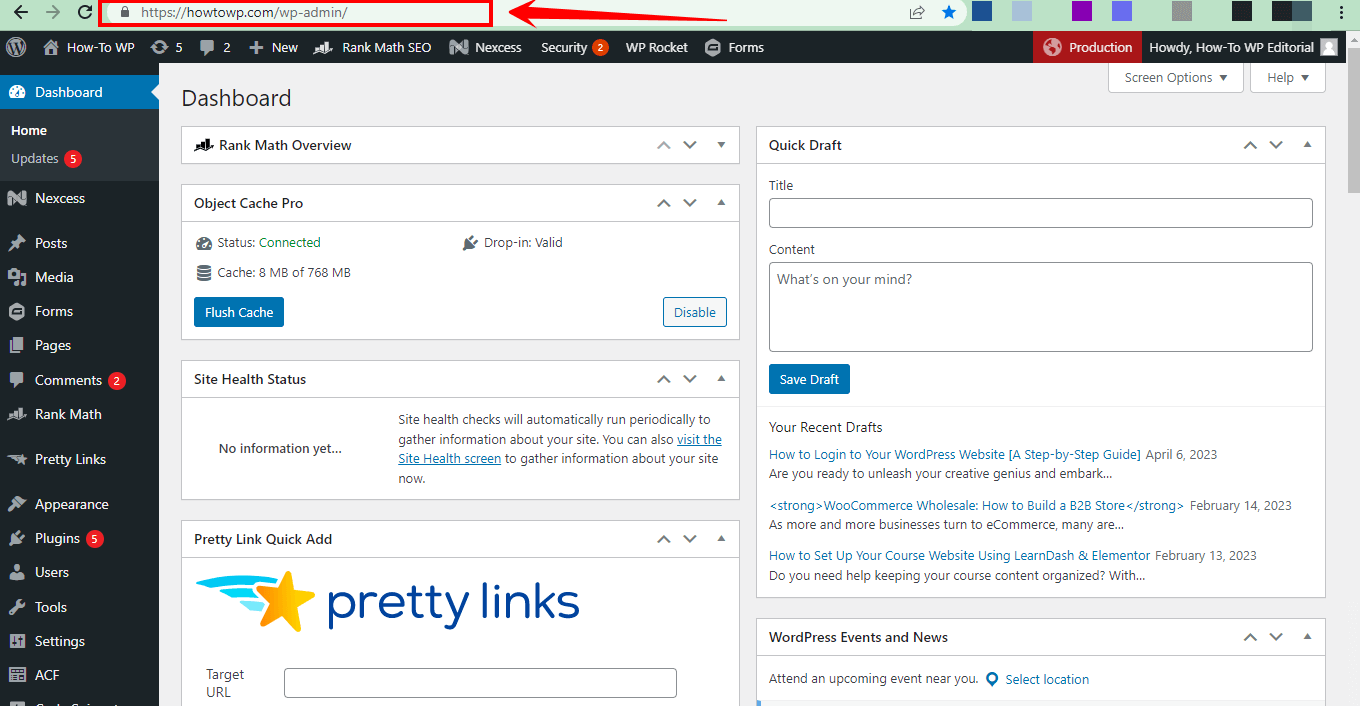
However, if you need clarification or help to attempt to reach the WordPress dashboard, it’s always a good idea to consult your website administrator. They can provide the correct URL, ensuring you can access the dashboard and manage your website.
A Pro Tip: Sometimes, the URL may be customized, or you may need to log in through a different portal.
5. Incompatible Plugins
If you have installed a plugin incompatible with WordPress, logging in may be difficult. A standard solution to rectify such issues involves deactivating the problematic plugin.
However, if you are still determining the specific plugin causing the issue, it is advisable to initially deactivate all of your plugins. Afterward, reactivate each plugin individually, carefully monitoring the situation to identify the offending plugin.
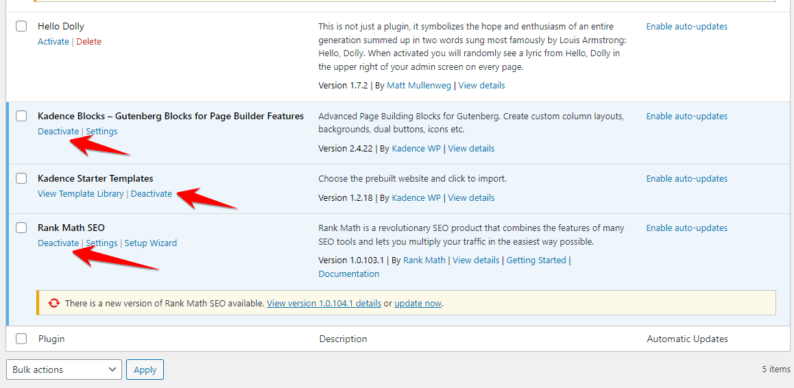
Through this process of elimination, you can efficiently pinpoint the root cause of the login problem and resolve it accordingly.
6. Theme Conflicts
Occasionally, specific themes can create conflicts with the fundamental WordPress code, leading to complications with the login process. This can cause inconvenience and frustration for users who need help accessing their WordPress dashboard.
If you are encountering difficulties with logging in, switching to a default theme, such as the “Twenty Twenty-One” theme, may be helpful.
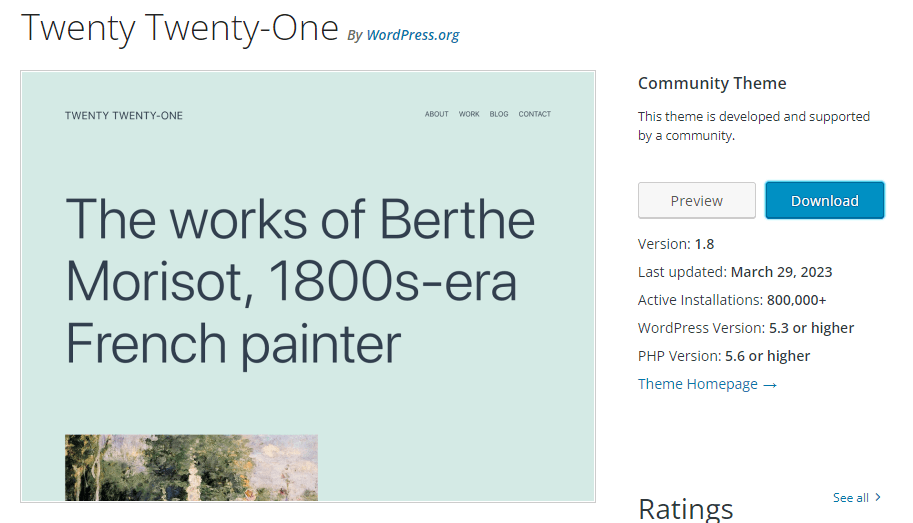
Doing so lets you identify whether the issue is with your chosen theme or another factor. This troubleshooting technique is a simple yet effective way to determine the root cause of the problem and take appropriate steps to resolve it.
7. Server Configuration Issues
If your website’s hosting server isn’t configured correctly, it can lead to login issues when accessing the WordPress dashboard. This can be a frustrating experience for users and affect your website’s overall performance.
If you’re encountering server configuration problems, it’s advisable to contact your hosting provider for assistance. They can help you identify and resolve the issue to ensure your website runs smoothly and remains accessible to your visitors.
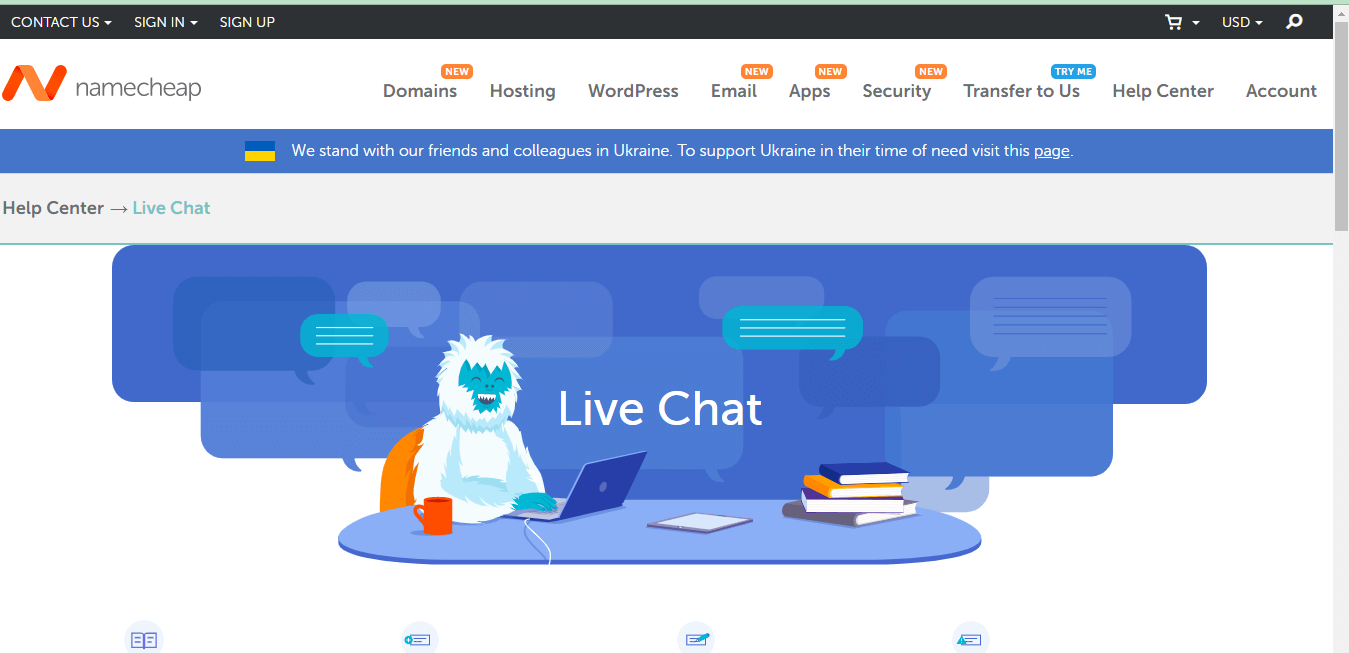
A properly configured server can enhance your website’s security, speed, and reliability, so don’t hesitate to seek professional help if needed.
By keeping these common issues in mind, you should be able to quickly and easily troubleshoot any problems you may encounter when logging into your WordPress dashboard.
Wrapping Up Thoughts
Logging into your WordPress website is a breeze! Remember your site’s URL with “/wp-admin” or “/wp-login.php” added at the end.
Keep your username and password handy, and make sure to save them in a secure place. Don’t worry if you forget your password, the “Lost your password?” link has got you covered.
And hey, always stay vigilant with security measures like strong passwords and two-factor authentication to protect your site. Once logged in, you’ll be ready to unleash your creativity and build a fantastic website. Happy WordPress-ing!
Frequently Asked Questions
What is the WordPress login URL?
The WordPress login URL lets you enter your username and password to access the WordPress dashboard. The standard login URL for a WordPress site is typical:
http://yoursite.com/wp-login.php or http://yoursite.com/login
Note: Replace “yoursite.com” with your actual website address.
How do I log in as a new user in WordPress?
If you are a new user and have not yet registered on the WordPress site, you can follow these steps to create a new account:
1. Go to the WordPress login page (as described in the first answer).
2. Click the “Register” link below the login form.
3. Fill out the registration form with your desired username, email address, and password.
4. Click the “Sign Up” button to complete the registration process.
Once you have registered, you can use the login form to access the WordPress dashboard.
How do I log into WordPress localhost?
The login URL will differ if you have installed WordPress on a local server, such as XAMPP or WAMP. Here’s how you can log in:
Open your web browser and type in the URL http://localhost/wp-admin or http://127.0.0.1/wp-admin. Enter your username and password. Click on the “Log In” button to access the WordPress dashboard.
How do I find my WordPress login username and password?
f you have lost or forgotten your WordPress login credentials, there are several ways to retrieve them:
Check your email: If you provided an email address when you registered, WordPress would have sent you an email containing your login information.
Check the wp-config.php file: If you can access your WordPress files, you can find your username and password in the wp-config.php file.
Reset your password: If you have lost it, you can reset it from the WordPress login page. Click on the “Lost your password?” link, enter your email address, and WordPress will send you instructions on resetting your password.



